Iberna il tuo PC Windows 11 invece di metterlo in modalità sospensione in modo da risparmiare più energia mantenendo le applicazioni aperte e i file non salvati intatti.
In Windows 11 esistono 3 opzioni per la sospensione dell’alimentazione che sono: sospensione, spegnimento e riavvio. Ci sono anche dei momenti in cui stiamo lavorando con diversi file o applicazioni sul nostro computer e se per qualche motivo dobbiamo allontanarci un po’ dal PC usare lo spegnimento potrebbe non essere questa grande scelta. In questi casi la cosa giusta da fare è usare l’opzione “sospensione”. Questa permette di spegnere parzialmente il computer risparmiando sulla batteria e sul consumo energetico, facendoci tornare rapidamente nello stesso punto in cui abbiamo terminato la sessione.
Sospensione fa un buon lavoro, chiaro, ma c’è un’altra opzione di alimentazione da tenere in considerazione chiamata “ibernazione”. Questa opzione non è abilitata di default ed è nascosta dietro qualche menu. L’ibernazione serve allo stesso scopo ma non è uguale alla modalità Sospensione. Questa guida non solo vi insegnerà come aggiungere facilmente l’opzione di ibernazione al menu di spegnimento del computer con Windows 11 che avete in casa ma esaminerà anche le differenze tra le modalità di ibernazione e sospensione.
Quali sono le differenze tra Sospensione e ibernazione?
Lo scopo di Ibernazione e Sospensione è praticamente condiviso ed è abbastanza simile. Questo tende a creare confusione e ci si potrebbe chiedere perché attivare l’ibernazione quando l’opzione sospensione risulta già disponibile. Per questo motivo è importante conoscere la differenza tra le due opzioni di alimentazione, in modo da capire per poi tenerle entrambe disponibili in contemporanea.
Sia Ibernazione che Sospensione sono una modalità di risparmio energetico/standby per il computer. Entrambe le opzioni consentono di spegnere parzialmente il computer mantenendo intatto tutto ciò su cui si stava lavorando. La maggior parte delle funzioni in azione si fermano ed il display si spegne se si utilizza Ibernazione o Sospensione. Resta possibile tornare facilmente a ciò su cui si stava lavorando attraverso la pressione di un semplice pulsante per tornare ad utilizzare Windows.
La differenza sta principalmente nel modo in cui queste due modalità operano sul computer e sul sistema operativo. L’opzione di ibernazione prende ogni applicazione in esecuzione o file aperto e lo salva sull’unità di archiviazione primaria, sia essa un disco rigido o SSD. Mentre il computer è in modalità di ibernazione esso non consuma energia. Considerate di utilizzare la modalità di ibernazione se dovete stare lontani dal computer per più di 1 o 2 ore.
D’altra parte, la modalità sospensione salva tutto nella RAM invece che nell’unità di archiviazione primaria, ma a differenza della modalità di ibernazione, il sospensione utilizza una quantità molto piccola di energia. Visto che il sospensione salva tutto in RAM la riaccensione del computer risulterà molto più veloce rispetto alla classica ibernazione.La modalità sospensione risulta quindi utile da usare se è necessario allontanarsi dal PC per un periodo molto breve compreso tra i 15 ed i 30 minuti.
Come abilitare l’opzione di ibernazione dal pannello di controllo
In Windows 11 l’opzione di ibernazione può essere aggiunta al menu di spegnimento in pochi semplici passi.
Per prima cosa apri il Pannello di controllo cercandolo nel menu Start.
Dopo aver aperto la finestra del Pannello di controllo fai clic sull’opzione “Hardware e suoni”.
Qui seleziona “Opzioni risparmio energia” dalle impostazioni disponibili nella schermata successiva.
Dal menu di sinistra fai clic su “Specifica cosa avviene quando si preme il pulsante di alimentazione.”.
Dopo aver cliccato su “Specifica cosa avviene quando si preme il pulsante di alimentazione” vedrai l’opzione Ibernazione elencata sotto la sezione “Impostazioni spegnimento”. L’opzione, in maniera predefinita, non risulta cliccabile e non è selezionabile.
Fai clic sull’opzione “Modifica le impostazioni attualmente non disponibili” nella parte superiore della pagina per avere accesso alla sezione delle impostazioni di spegnimento.
A questo punto tutto ciò che resta da fare è spuntare la casella di controllo prima dell’opzione “Ibernazione” e fare clic sul pulsante “Salva cambiamenti”.
Per concludere è necessario tornare al menu di spegnimento per vedere “Ibernazione” fare capolino tra “Sospensione” e “Arresta”.
PCtempo è supportato dai lettori. Se acquistate tramite i link presenti sul nostro sito, potremmo guadagnare qualcosina grazie alle commissioni di affiliazione. Per saperne di più.
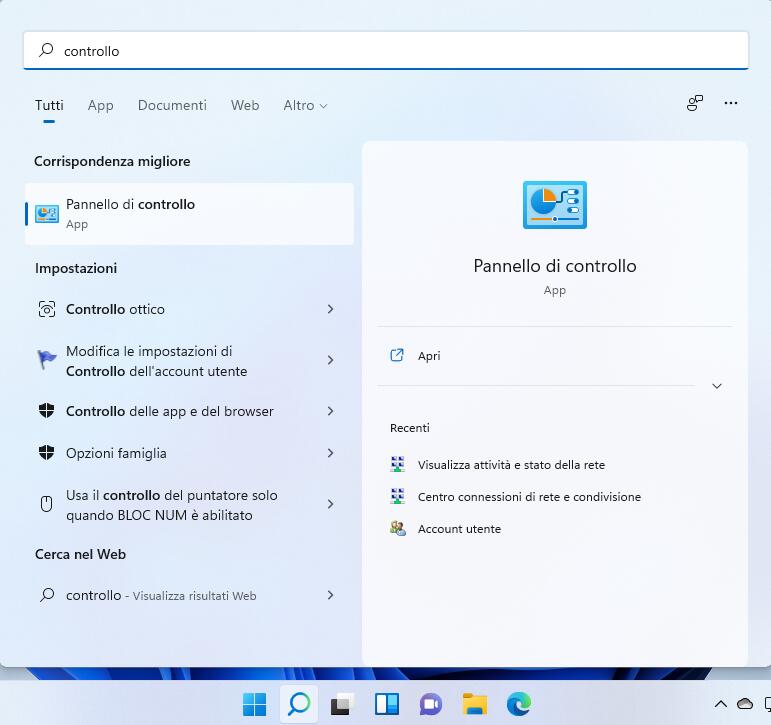
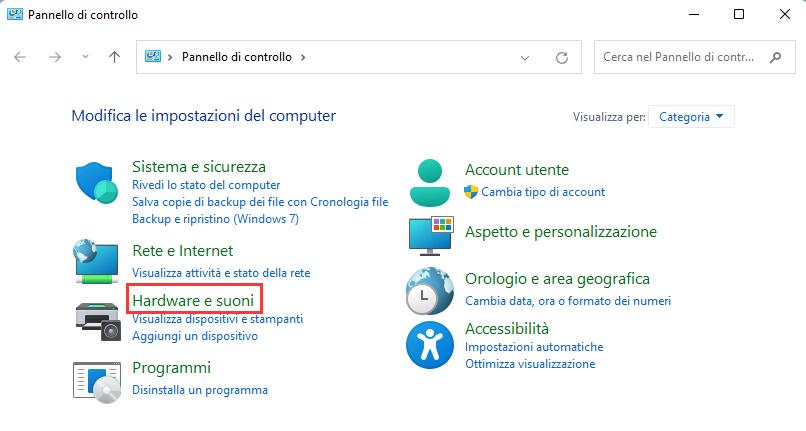
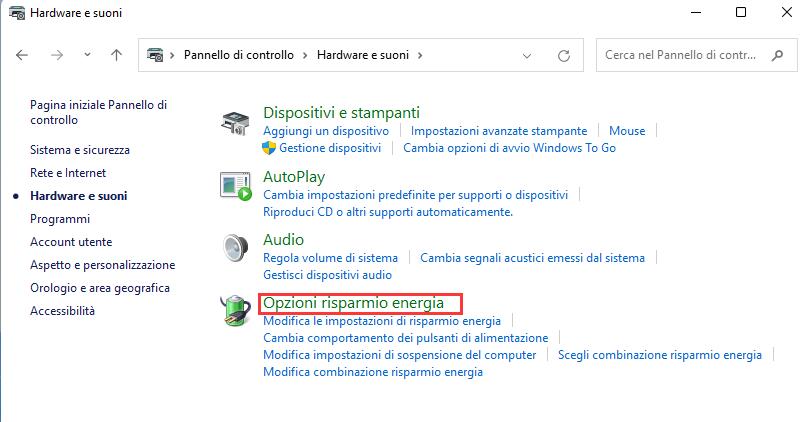
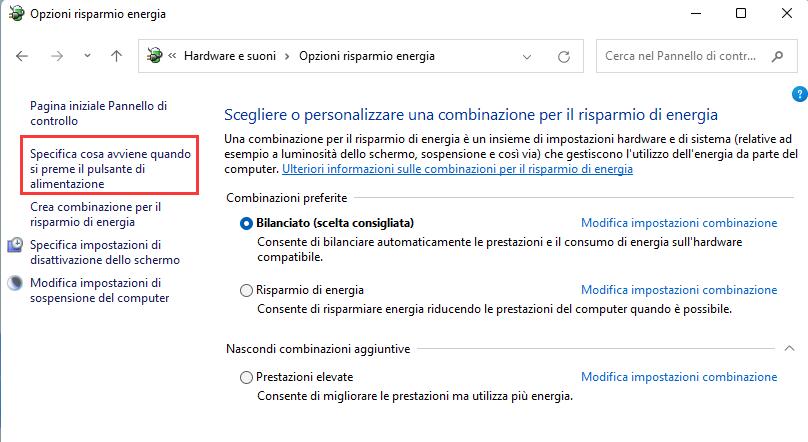
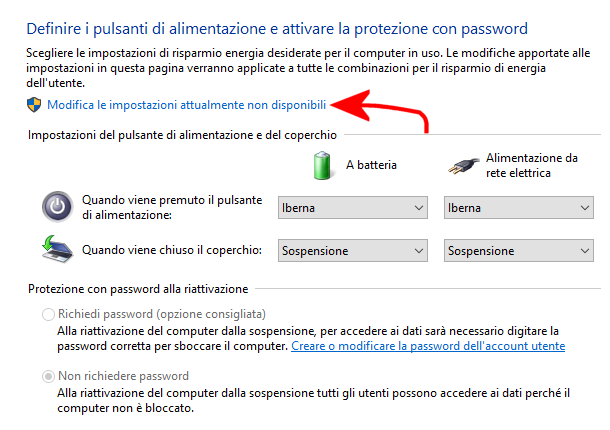
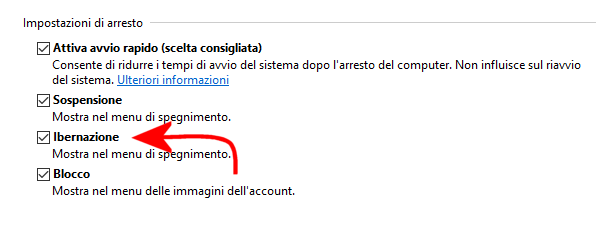
Buongiorno .
Purtroppo non vedo l’opzione ibernazione nel menu.
c’e’ solo sospensione e spegnimento
Come posso farla apparire?
Grazie