Il file ISO di Windows 11 è stato reso ufficialmente disponibile da Microsoft stessa.
Windows 11 è finalmente uscito pubblicamente e Microsoft ha reso disponibili i link per scaricare le ultime build stabili del sistema operativo Windows 11 attraverso un file ISO.
Il file ISO di Windows 11 di Microsoft è un file multi-edizione. Questo significa che conterrà più versioni di Windows 11 in un unico file d’ installazione; per poter richiedere al file la versione in tuo possesso di Windows 11 sarà necessario usare il product key o la chiave di attivazione.
Importante: assicurati che il tuo computer soddisfi i requisiti minimi per Windows 11 e che abbia TPM 2.0 e Secure Boot abilitati prima di praticare l’installazione del sistema operativo.
Scaricare la ISO di Windows 11 (ultima build)
Come scaricare direttamente il file ISO di Windows 11
Puoi scaricare il file ISO di Windows 11 direttamente dal sito web di Microsoft in un paio di clic.
Per prima cosa vai alla pagina web https://www.microsoft.com/it-it/software-download/windows11 e scorri verso il basso finché non vedi la sezione Download dell’immagine del disco (ISO) di Windows 11′. Qui, clicca sul menu a tendina ‘Seleziona il download’.
Tra le opzioni disponibili nel menu a discesa seleziona l’opzione ‘Windows 11’.
Dopo aver selezionato “Windows 11” dall’elenco fai clic sul pulsante “Scarica” sotto il menu a discesa.
Apparirà una nuova sezione chiamata ‘Seleziona la lingua del prodotto’. Usa il menu a tendina e seleziona la tua lingua preferita. Nota che questa sarà la tua lingua di sistema predefinita.
Dopo aver selezionato la lingua, clicca sul pulsante ‘Conferma’. A questo punto comparirà a schermo la voce ‘Download’ da cliccare per scaricare la ISO di Windows 11. Fai clic sul pulsante ’64-Bit Download’ per iniziare il download.
Una volta che il download è finito potrai usare il file ISO di Windows 11 per la creazione di un un’unità USB avviabile e usabile per l’installazione di Windows 11 su qualsiasi computer supportato.
Come scaricare il file ISO di Windows 11 con Media Creation Tool
Per scaricare il file ISO di Windows 11 usando Media Creation Tool segui questi passaggi:
- Aprire la pagina di download.
- Nella sezione “Creazione di supporti di installazione di Windows 11“, clicca sul pulsante “Scarica ora” per salvare il file sul dispositivo.
- Fai doppio clic sul file MediaCreationToolW11.exe per lanciare lo strumento.
- Fare clic sul pulsante Accetta per accettare i termini d’utilizzo.
- (Opzionale) Togli la spunta dalla voce “Usa le opzioni raccomandate per questo PC”.
- Seleziona la lingua e l’edizione corretta di Windows 11.
- Clicca sul pulsante Avanti.
- Sotto l’opzione “Scegliere il supporto da utilizzare” selezionare l’opzione “file ISO”.
- Cliccate sul pulsante Avanti.
- Selezionate la posizione in cui salvare il file.
- Confermare un nome per il file ISO come: Windows_11_ISO.
- Fare clic sul pulsante Salva.
- Clicca sul pulsante Fine.
Una volta completati i passaggi, Media Creation Tool scaricherà i file e creerà il file ISO che potrai poi usare per effettuare l’installazione Windows 11 su macchina virtuale o direttamente su Esplora Risorse per aggiornare il dispositivo che stai usando.
1, Se vuoi inserirlo su una pennetta USB dovrai sceglierla dalla voce “Scegli quale dispositivo utilizzare”.
2, Ora premi il pulsante “Avanti”.
3, Seleziona il dispositivo USB Flash Drive.
4, Premi “Avanti” ancora una volta.
Seleziona “Fine” per avviare il processo di download di Windows 11 e la conseguente creazione di un’ unità di installazione USB.
Una volta fatto avvia il tuo PC dall’unità USB. La scorciatoia da tastiera per mostrare il menu di avvio dipende dal produttore del dispositivo ma puoi provare a premere “F2”, “F12” o “Canc” dopo aver acceso il PC.
Quando vedrai la schermata blu con la finestra di installazione sei nel posto giusto! Il resto del processo è abbastanza semplice: sceglierete la partizione, la lingua, l’edizione del sistema operativo e poi ci penserà Microsoft a fare il resto.
Per saperne di più: Come Installare Windows 11 senza TPM 2 ?
Come scaricare l’ISO di Windows 11 Preview
Microsoft ti permette anche di scaricare le build di anteprima di Windows Insider 11 come file ISO se ne dovessi avere il bisogno.
Tuttavia, anche usando il file ISO di Windows 11 in versione beta, dovrai comunque iscriverti al programma Windows Insider. Questa volta non dovrai preoccuparti di quali canali Insider saranno disponibili per te: una volta registrato nel programma Insider di Windows Microsoft ti permetterà di scaricare anche la build ISO del “Dev Channel” (per fare un esempio) che potrai poi utilizzare per un aggiornamento o un’installazione pulita.
Prima di tutto iscrivetevi al Programma Windows Insider così da poter scaricare il file ISO di Windows 11
Potete iscrivervi al Programma Windows Insider andando sul sito ufficiale di Microsoft o mediante un computer con sistema operativo Windows. Vi consigliamo di registrarvi direttamente sul vostro PC in quanto durante la registrazione sul sito di Microsoft verrete comunque reindirizzati automaticamente, dopo pochi passaggi, al vostro PC così da poter completare il procedimento.
Per scaricare questo file, andate su “Impostazioni” presente nel menu Start di Windows.
Quindi, fate clic su “Aggiornamento e sicurezza” presente nella barra laterale del menu delle “Impostazioni“.
Cliccate su “Programma Windows Insider“, sempre nel menu presente nella barra laterale sinistra delle “Impostazioni”.
Cliccate dunque su “Inizia” per avviare la procedura per la registrazione.
E infine su “Registrati“, presente sulla barra multifunzione che apparirà sullo schermo.
Leggete tutte le normative e le informazioni relative all’adesione al Programma Windows Insider e fate clic su “Iscriviti”.
Cliccate poi sulla casella accanto all’opzione “Ho letto e accetto i termini del contratto” mettendo la relativa spunta e poi fate clic su “Invia”.
Una volta che vi sarete registrati, riceverete un messaggio che vi confermerà che l’iscrizione è avvenuta correttamente. Fate clic sul pulsante “Chiudi” presente sulla finestra popup per procedere oltre.
Cliccate a questo punto sull’opzione “Collega un account” presente a livello della barra blu che apparirà sullo schermo.
Selezionate l’account Microsoft e cliccate su “Continua” presente nell’angolo in basso a destra dalla finestra.
A questo punto sarete in grado di vedere tutti i “Canali” Insider disponibili a seconda del vostro PC. Cliccate su uno qualsiasi di questi “Canali” per procedere, in quanto Microsoft consente anche agli Insider di godere dell’opzione “Rilascia canale di anteprima” e scaricare pertanto le build IOS “Dev” o “Beta” dal sito. Cliccate dunque su “Conferma” per procedere.
Fatto ciò, cliccate nuovamente sul pulsante “Conferma” presente in basso a destra nella finestra.
Il passaggio successivo consiste nel riavviare il sistema per associare il vostro indirizzo e-mail e il sistema operativo stesso al Programma Windows Insider. Cliccate pertanto sul pulsante “Riavvia ora” presente a livello della barra multifunzione.
Una volta riavviato il PC, risulterete iscritti al Programma Windows Insider. Vediamo ora come scaricare ufficialmente il file ISO di Windows 11.
Scaricare il file ISO di Windows 11 Insider Preview dal sito di Microsoft
Una volta iscritti al Programma Windows Insider, scaricare il file ISO è semplicissimo. Vediamo subito come fare.
Prima di tutto andate su microsoft.com/software-download/ e cliccate su “Sign in” in alto a destra della pagina per eseguire il log-in.
Dopo aver effettuato l’accesso, scorrete verso il basso fino ad individuare la sezione “Seleziona edizione” presente nella pagina “Download di Windows Insider Preview”. Fate clic sul menu a tendina presente a livello di questa sezione e cliccate sulla build di Windows Insider Preview di vostro interesse.
Una volta selezionata la build, cliccate sul pulsante “Conferma” presente proprio sotto il menu a tendina. Visualizzerete a questo punto la sezione “Seleziona la lingua del prodotto”.
Selezionate la lingua che volete, utilizzando il menu a tendina a disposizione e cliccate su “Conferma”.
Dopo aver cliccato su “Conferma”, Microsoft elaborerà la vostra richiesta e aggiornerà la pagina. Ora potrete visualizzare senza problemi il link per il download della versione che avrete selezionato di Windows 11 Insider Preview, il link sarà disponibile per 24 ore dal momento della sua creazione.
Fate clic a questo punto su “Download” per scaricare Windows 11 Insider Preview, il download dovrebbe iniziare immediatamente. È importante prestare attenzione e ricordare che questo link sarà disponibile, e pertanto attivo, per sole 24 ore, non si tratta pertanto di un link permanente. Avrete comunque abbastanza tempo per poterlo condividere con amici e conoscenti.
E questo è tutto. Ora potrete utilizzare l’ISO a vostra disposizione per aggiornare il vostro sistema operativo o per creare una chiavetta USB avviabile che potete utilizzare per eseguire un’installazione pulita e lineare di Windows 11 sul vostro PC.
Specifiche di Windows 11
Beh, in questa versione di Windows sarà possibile apprezzare diversi miglioramenti ed aggiornamenti, se messa a confronto con Windows 10. Il nuovo Windows o Windows 11 presenta prima di tutto una nuova interfaccia utente, ma anche un nuovo Store e tante altre novità.
Nuova interfaccia utente di Windows 11
Il primo apprezzabile cambiamento in Windows 11 interessa l’interfaccia utente. Vedrete un cambiamento a livello delle icone con questo aggiornamento. I riquadri e le finestre del software dovrebbero presentare degli angoli arrotondati. E questi accorgimenti contribuiranno a dare a Windows un aspetto ed uno stile nuovi e moderni.
Il design del menu della barra delle applicazioni sarà mobile. Saranno presenti il menu di avvio, il centro operativo e i menu separati dalla barra delle applicazioni. Questo aggiornamento porterà anche ad una modifica del centro operativo. Il nuovo Windows 11 presenterà il medesimo design di Windows 10X.
Nuova dashboard
Windows 11 dovrebbe presentare inoltre una nuova dashboard. Utilizzando questa dashboard, potrete controllare le applicazioni ed i programmi che state utilizzando ed avere una panoramica del vostro account Microsoft. In quanto utenti potrete controllare i prossimi eventi presenti nel calendario, i documenti recenti, la lista delle cose da fare e molto altro ancora.
Nuovo Windows Store
Noterete senza alcun dubbio che l’interfaccia utente di Microsoft Store tipica di Windows 10 ha subito delle modifiche. Il design di Windows 11 è molto più accattivante. Inoltre, vi sono anche alcuni aggiornamenti per chi sviluppa app e che è solito caricare i suoi lavori su Microsoft Store.
Eseguire applicazioni Android su Windows 11
Gli utenti Windows saranno in grado di eseguire le applicazioni Android anche sul proprio PC. Microsoft ha integrato Amazon App Store nel Microsoft Store su Windows 11. Gli utenti pertanto dovranno prima scaricare Amazon App Store e quindi scaricare e installare l’applicazione Android di interesse sul proprio PC.
Sezione Widget
Windows 11 presenta una nuovissima sezione widget a cui è possibile accedere mediante la barra delle applicazioni. La sezione widget presenterà informazioni di vario tipo tra cui news, meteo, calendario, la lista di cose da fare e molto altro ancora. Potrete personalizzare a vostro piacimento ed in base alle vostre esigenze tale sezione.
Snaps Layout
Si tratta di una delle funzionalità migliori per coloro che sono soliti lavorare su più applicazioni contemporaneamente. Utilizzando questa funzione, potrete organizzare le applicazioni che avete avviato e aperto sullo schermo così da poterle utilizzare tutte insieme.
Inoltre, potrete creare anche un gruppo di snap, a cui sarà possibile accedere mediante la barra delle applicazioni in un secondo momento.
Microsoft Teams integrato
Windows 11 presenta inoltre integrato Microsoft Teams. Ora potrete pertanto accedere direttamente a Microsoft Teams mediante il vostro sistema operativo e connettervi facilmente con gli altri utenti. Potrete avviare Microsoft Teams direttamente dalla barra delle applicazioni.
Migliorate prestazioni di gioco
Windows 11 offre nuove funzionalità di gioco. È in grado di migliorare soprattutto le prestazioni del PC quando giocate ai vostri videogame preferiti. Potrete godere di una grafica migliore quando giocate su sistema operativo Windows 11. Inoltre, include anche un Xbox Game Pass, che vi dà accesso a una libreria di circa 100 videogame di alta qualità.
Per saperne di più:
Come Sapere se Windows 11 è Attivato?
Come Disinstallare Windows 11 e Tornare a Windows 10?
Come Cambiare il Browser Predefinito su Windows 11?
Come Passare (Aggiornare) da Windows 10 a Windows 11 Gratuitamente?
PCtempo è supportato dai lettori. Se acquistate tramite i link presenti sul nostro sito, potremmo guadagnare qualcosina grazie alle commissioni di affiliazione. Per saperne di più.
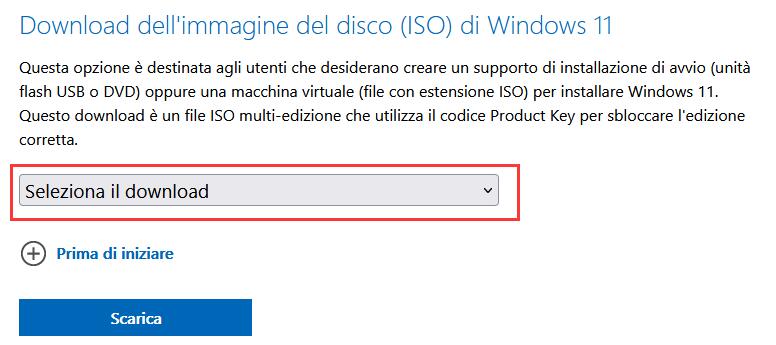
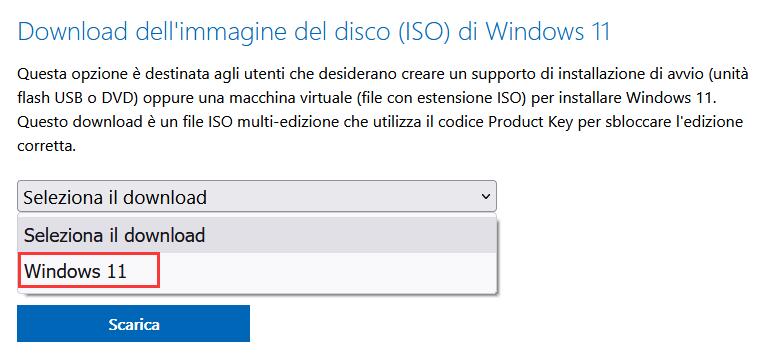
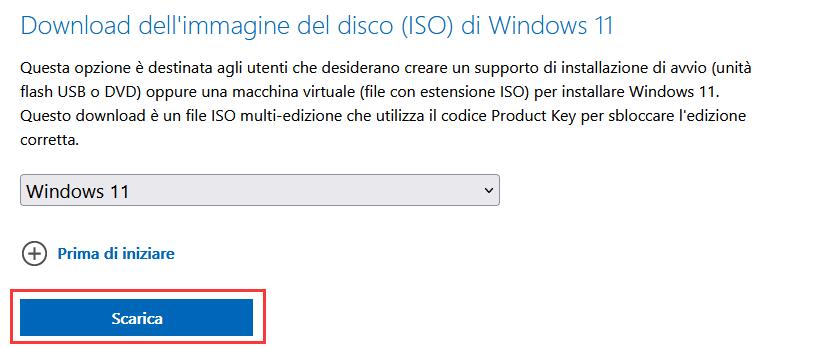
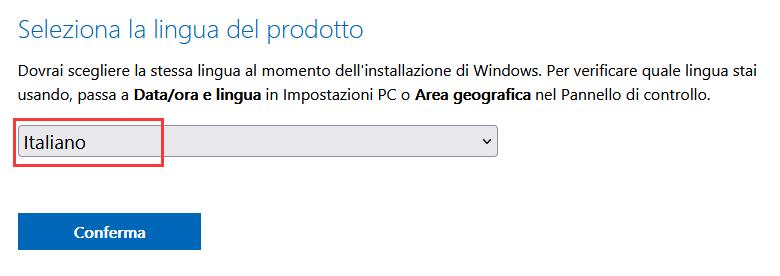
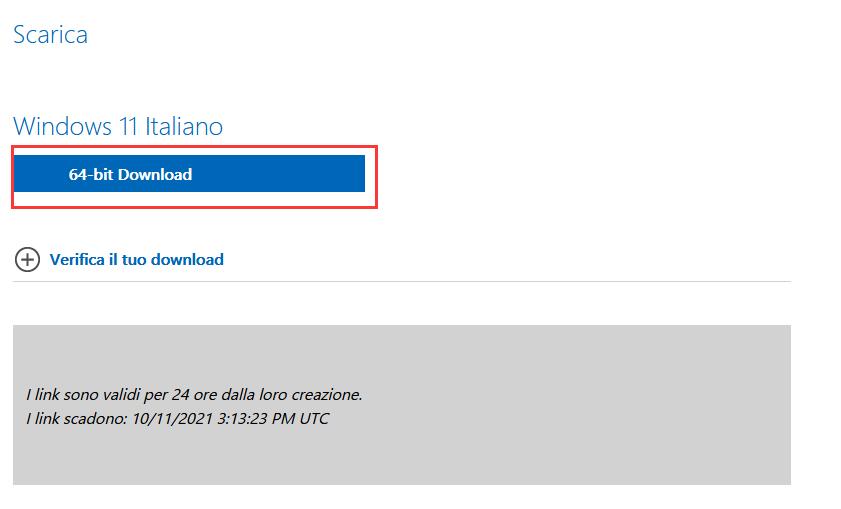
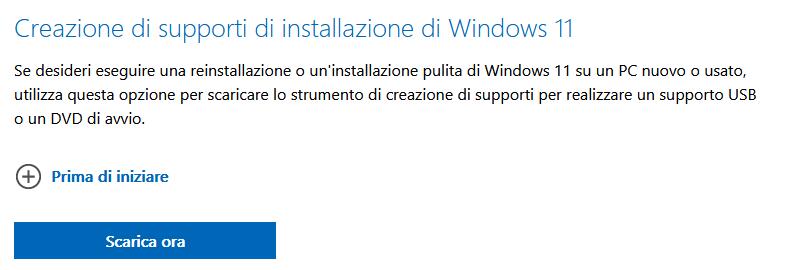
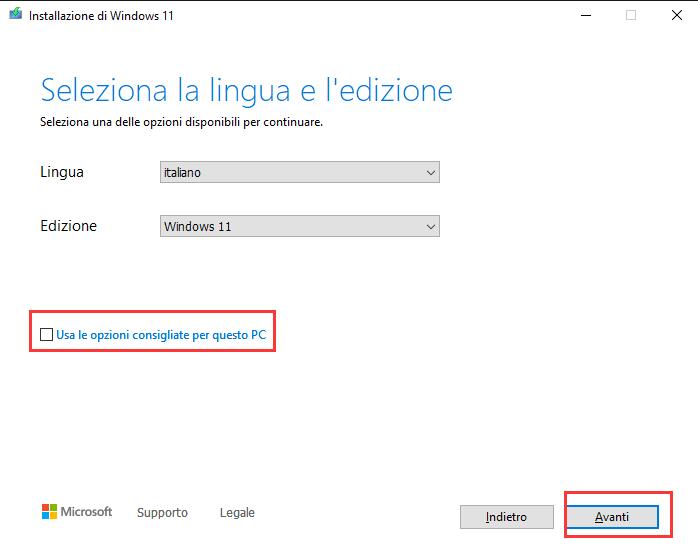
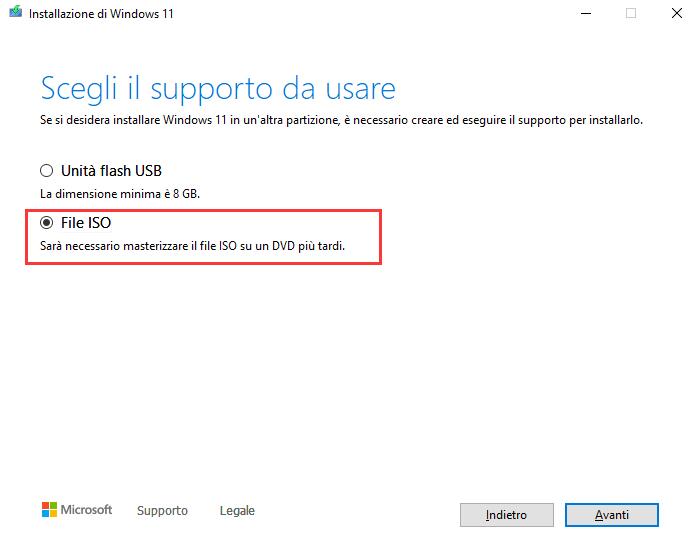
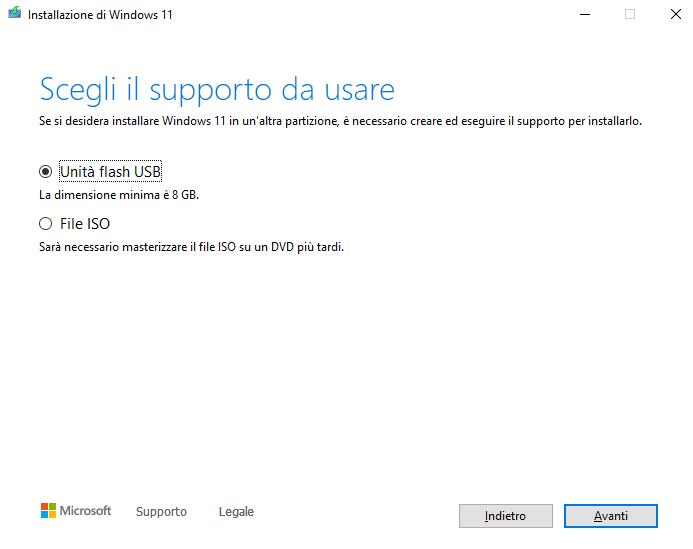
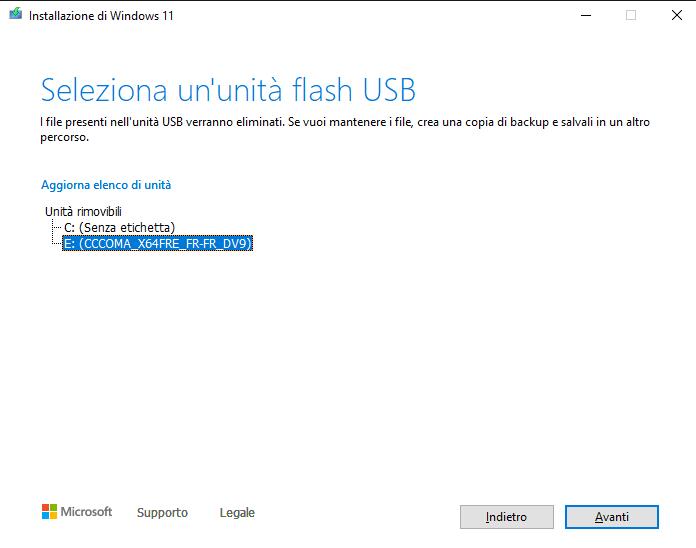
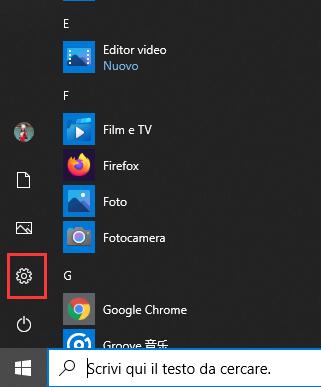
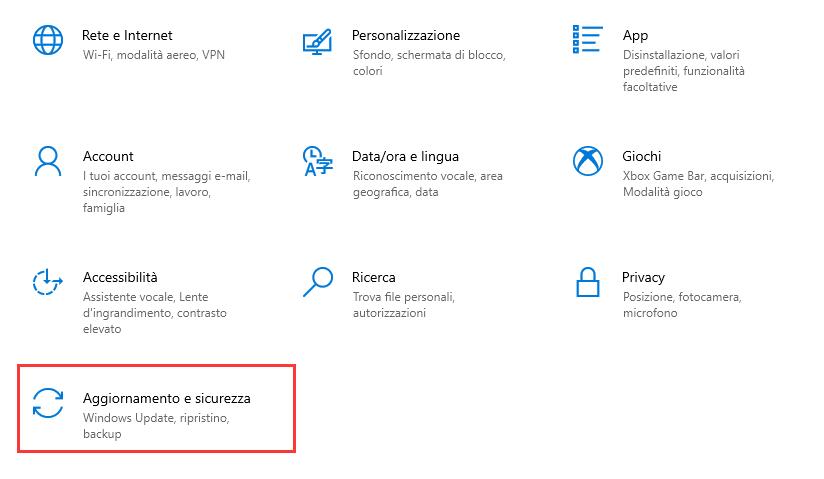
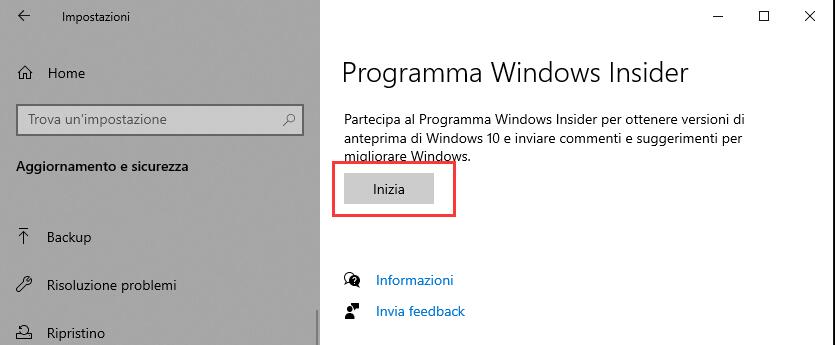
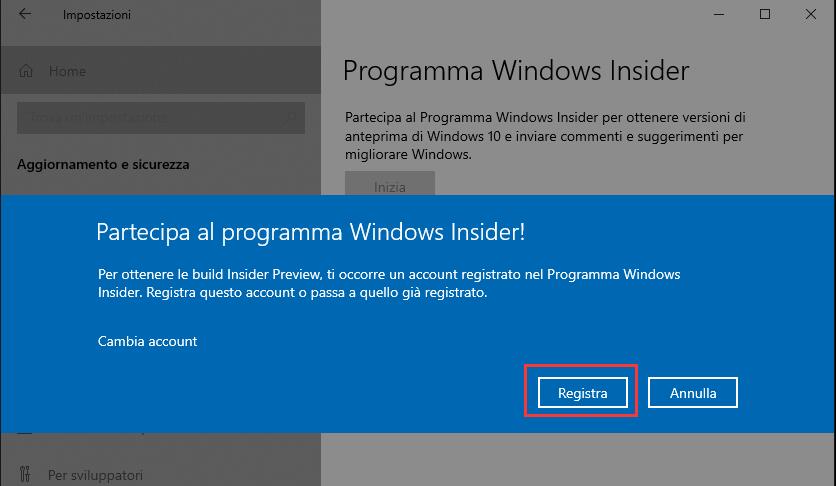
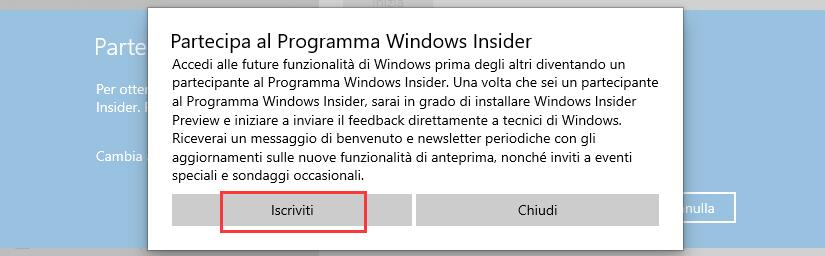
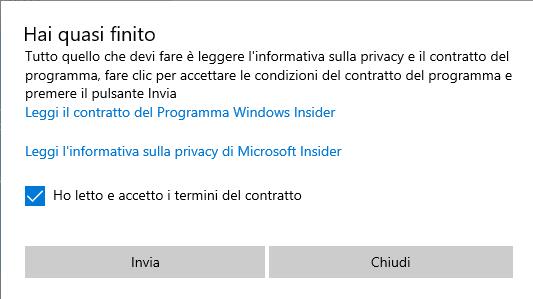
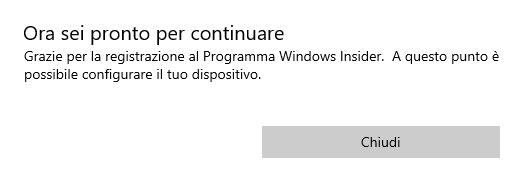
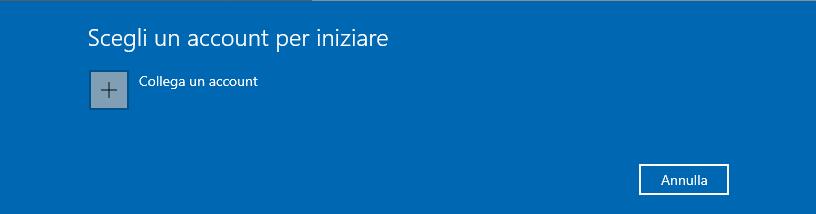

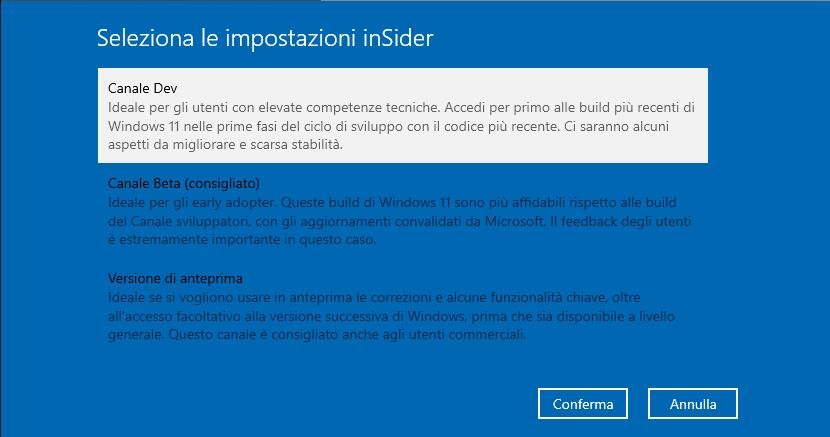
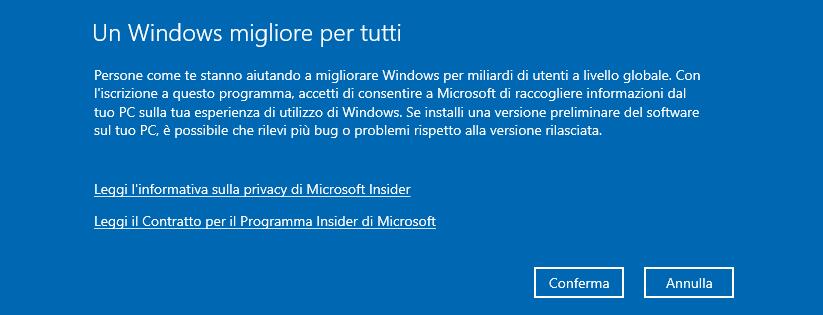
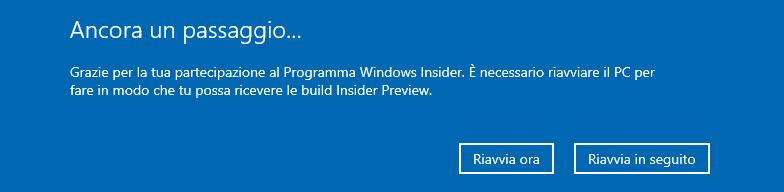
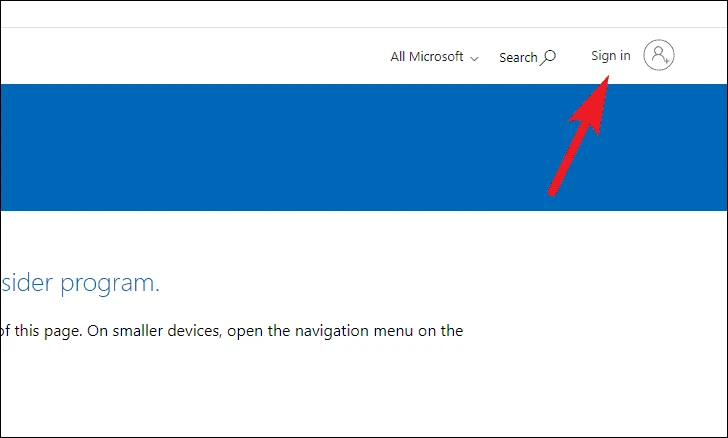
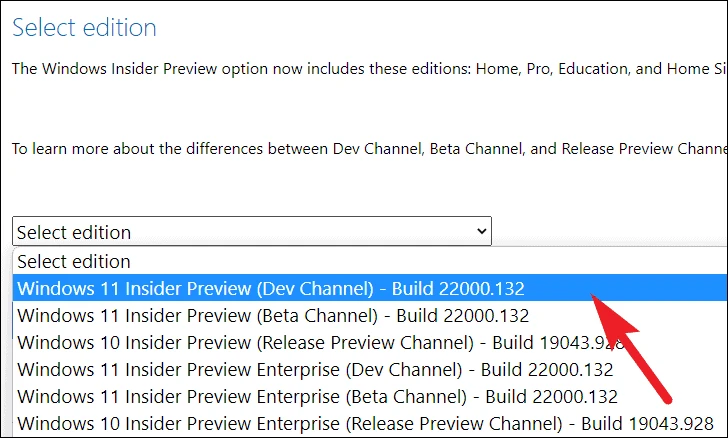
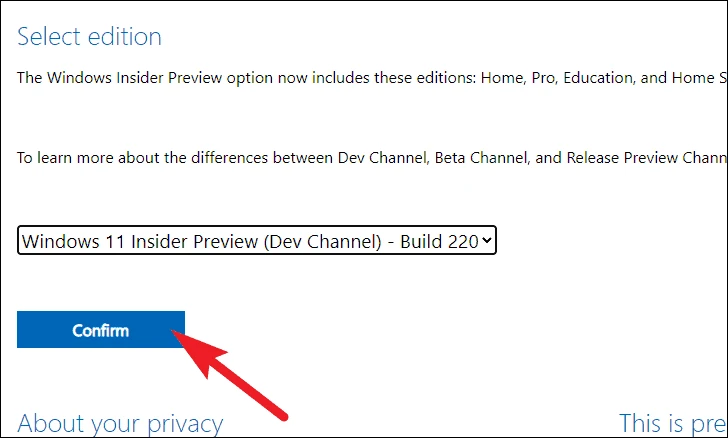
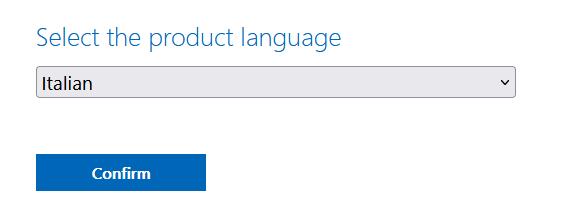
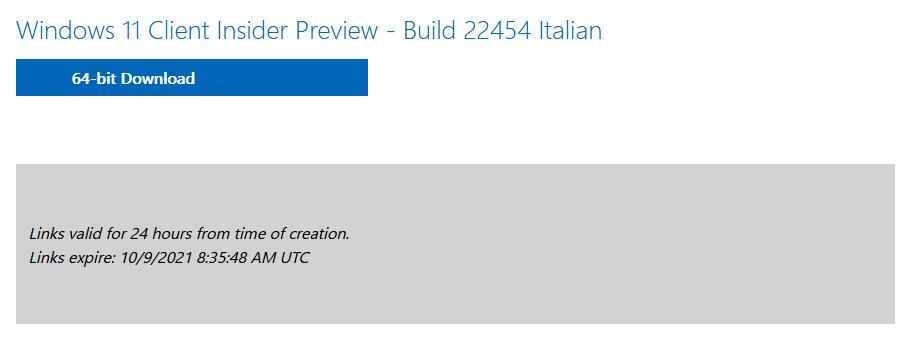
Lascia un commento