Se hai dimenticato la tua password Wi-Fi con Windows 11 hai a disposizione diverse opzioni per ritrovarla in qualsiasi rete o router salvato.
Il Wi-Fi è diventato una delle necessità di base della vita moderna. Che si tratti di un ristorante, di un bar, di un ufficio, di una casa, di un college o di un dormitorio il Wi-Fi è usato ovunque. Ci sono moltissime reti Wi-Fi diverse, ognuna con la sua password. Con così tante reti diventa facile confondersi riguardo le password delle diverse reti a cui si è connessi.
Se hai recentemente cambiato la password del Wi-Fi o hai impostato la password molto tempo fa ed hai ora hai bisogno di condividerla con qualcuno o di usarla su un dispositivo diverso senza ricordartela non cadere nel panico. Il tuo computer, sia esso con Windows 11 o con qualsiasi altro sistema operativo, mantiene un registro di tutte le reti (SSID) a cui ti sei connesso in passato, registro in cui sono comprese le password (chiavi di sicurezza). Ci sono diversi modi per visualizzare le password WiFi salvate sul tuo computer Windows 11.
Se non hai cambiato la password di default fornita dal dispositivo Wi-Fi o hai semplicemente resettato il router puoi semplicemente fare riferimento alla password presente sul retro del modem accanto all’SSID. Detto questo, se invece hai cambiato la password di default e non te la ricordi, ecco come puoi vedere le password del WiFi dimenticate.
Vedere la password WiFi usando le impostazioni su Windows 11
Se hai dimenticato la tua password Wi-Fi potrai ottenerla di nuovo usando le Impostazioni di Windows 11. Ricorda che, con questo metodo, puoi visualizzare la password di una rete Wi-Fi solo se sei già connesso a quella rete. Segui i passi seguenti per ottenere la tua password Wi-Fi:
Per aprire le Impostazioni di sistema, clicca sul pulsante Start e seleziona l’icona “Impostazioni” o premi il tasto di scelta rapida Windows+I.
Nelle impostazioni di Windows 11 fai clic sulla scheda “Rete e internet” nel pannello di sinistra e poi scorri verso il basso per selezionare l’opzione “Impostazioni di rete avanzate” presente sulla destra.
Nella pagina delle impostazioni di rete avanzate scorri verso il basso e seleziona “Più opzioni per la scheda di rete” sotto la voce Impostazioni correlate.
Questo aprirà il pannello di controllo “Connessioni di rete”. Qui fai clic con il tasto destro del mouse sul nome del tuo adattatore Wi-Fi e seleziona la voce “Stato” o, ancora meglio, fai doppio clic sull’adattatore Wi-Fi.
Nella finestra di dialogo “Stato” del Wi-Fi seleziona la voce “Proprietà wireless“.
Questo ti mostrerà un’altra finestra di dialogo chiamata “Proprietà rete wireless”. In questa finestra passa alla scheda “Sicurezza” e seleziona l’opzione “Mostra caratteri”.
Ora vedrai la password della tua rete Wi-Fi nel campo password di rete, come puoi vedere qui sotto.
Visualizza la password WiFi su Windows 11 tramite il Pannello di controllo
Un altro metodo simile che puoi usare per trovare le password Wi-Fi è usando il pannello di controllo.
Per prima cosa apri il pannello di controllo su Windows 11 cercando “Pannello di controllo” nella ricerca di Windows.
All’interno del pannello di controllo fai clic sulla voce “Visualizza attività è stato della rete” nella categoria “Rete e Internet”.
Poi seleziona “Modifica impostazioni scheda” all’interno del pannello “Centro connessioni di rete e condivisione”.
Puoi anche accedere direttamente alle “connessioni di rete” nel pannello di controllo premendo i tasti Windows+R e digitando ncpa.cpl nel campo compilabile della finestra “Esegui” e cliccando poi su “OK”.
Nella finestra “Connessioni di rete” fai clic con il tasto destro del mouse sul nome dell’adattatore Wi-Fi in tuo possesso e seleziona la voce “Stato” (o semplicemente facci sopra doppio clic).
Fai clic su “Proprietà wireless” nella finestra “Stato Wi-Fi”.
Vai alla scheda “Sicurezza” e spunta la casella davanti alla voce “Mostra caratteri” per mostrare la password della Wi-Fi da te scelta.
Vedere la password WiFi salvata su Windows 11 tramite il prompt dei comandi
Con i metodi di cui sopra, è possibile visualizzare solo la password della rete Wi-Fi a cui si è attualmente connessi. Cosa succede, però, se vuoi trovare la password di una rete a cui non sei connesso o la password di una rete fuori dalla tua portata ?
In questo caso puoi usare un comando del prompt dei comandi per visualizzare sia la password della rete a cui sei connesso, sia le password di tutte le reti a cui nel corso della vita del computer ti sei connesso. Questo metodo, in ogni caso, non funzionerà se hai cliccato sull’opzione “Dimentica” per cancellare i dati di una rete.
Per prima cosa apri il prompt dei comandi cercando “prompt dei comandi” o ‘CMD’ nella barra di ricerca di Windows.
Una volta aperto digita il seguente comando e premete Invio per ottenere un elenco di tutti i profili di rete wireless salvati sul vostro computer:
netsh wlan show profiles
A questo punto avrai una lista di SSID (nomi delle reti) e dovrai usare il seguendo comando per rivelare la password di un valore specifico.
netsh wlan show profile name=”nome_wifi” key=clear
Sostituisci a nome_wifi nella sintassi del comando l’SSID della rete di cui vuoi vedere la password salvata.
netsh wlan show profile name=”Xiaomi_C29F” key=clear
Nel nostro caso il nome dell’SSID è “Xiaomi_C29F”. Puoi usare il nome di una rete a cui non sei connesso o che semplicemente è fuori dalla tua portata purché il nome sia presente all’interno della lista che hai generato con “Profili utente”.
Questo comando mostrerà tutte le informazioni sulla rete Wi-Fi e sulle sue password. Scorri fino alla sezione “Impostazioni di sicurezza” per vedere le password della rete Wi-Fi di fianco alla voce “Contenuto chiave”
Se vuoi ottenere la password senza ulteriori informazioni sulla rete esegui invece questo comando:
netsh wlan show profile name=”nome_wifi” key=clear | find /I “Contenuto chiave”
Assicurati di sostituire nome_wifi nel comando dato con l’SSID della rete di cui vedere la password.
netsh wlan show profile name=”Xiaomi_C29F” key=clear | find /I “Contenuto chiave”
Nel nostro caso abbiamo usato come SSID “Xiaomi_C29F” ed, in questo caso, il suo key content (ovvero la password) si è rivelato essere “80225886” come puoi vedere dallo screenshot qui sotto.
Visualizzare le password Wifi usando software di terze parti
Volendo puoi usare software di terze parti per rivelare tutte le password Wi-Fi salvate nel tuo PC Windows 11.
Questi sono due software gratuiti che puoi usare per recuperare le password WiFi presenti nel tuo Windows 11:
Devi solo scaricare i programmi, installarli ed eseguire l’applicazione per trovare le password in questione.
Questo è tutto.
Per saperne di più:
PCtempo è supportato dai lettori. Se acquistate tramite i link presenti sul nostro sito, potremmo guadagnare qualcosina grazie alle commissioni di affiliazione. Per saperne di più.
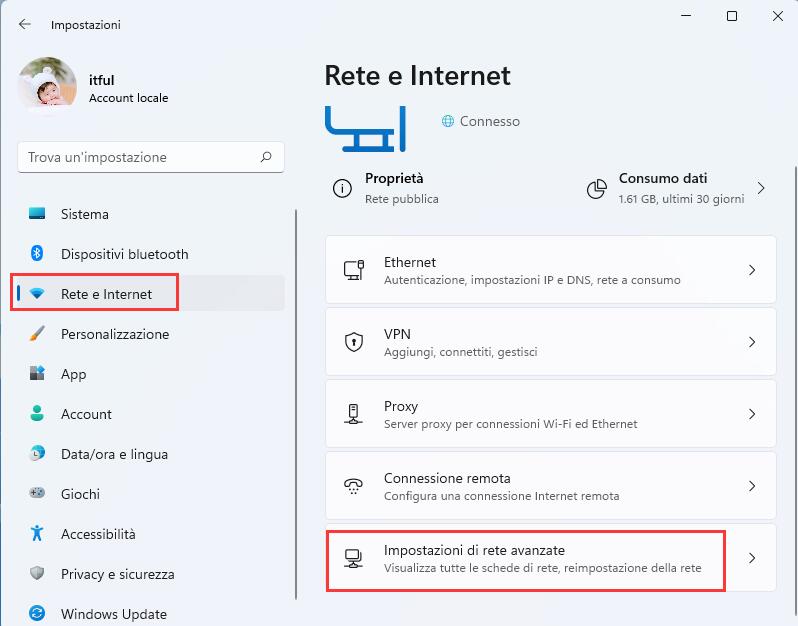
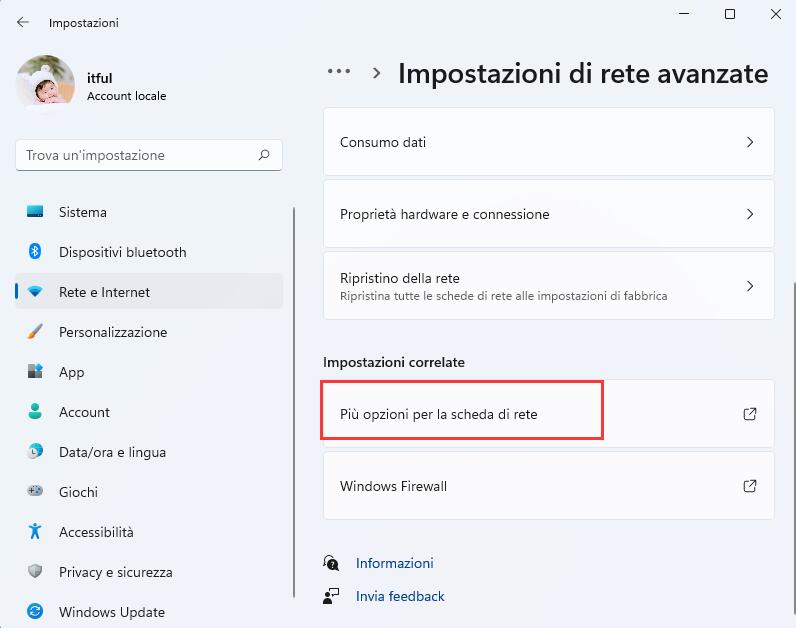
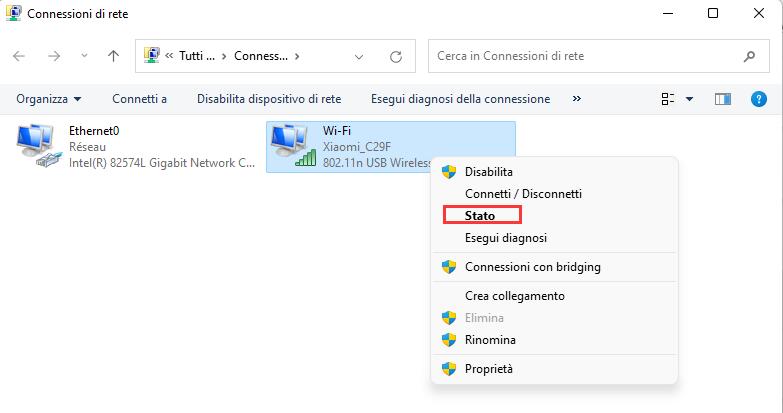
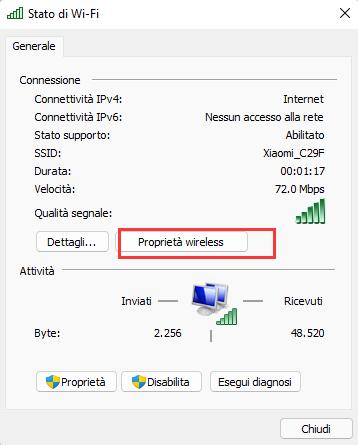
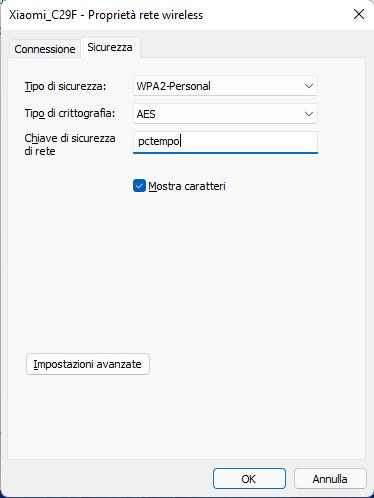
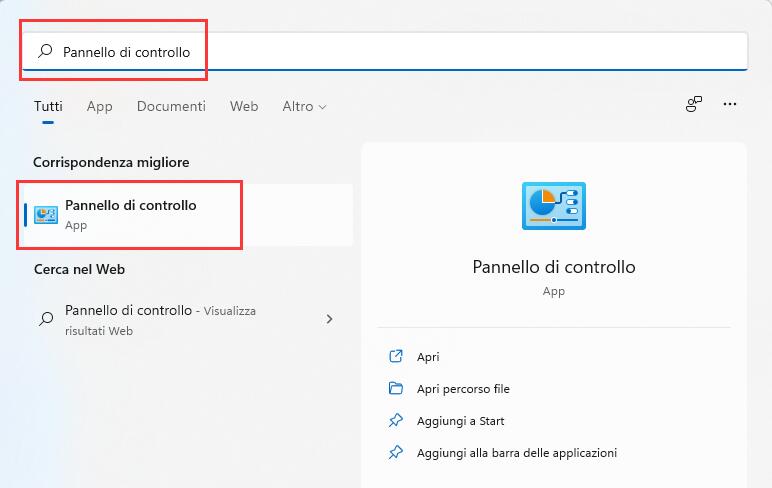
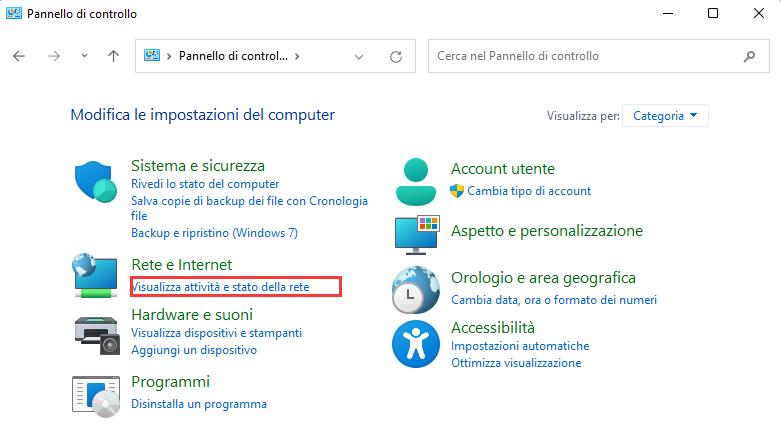
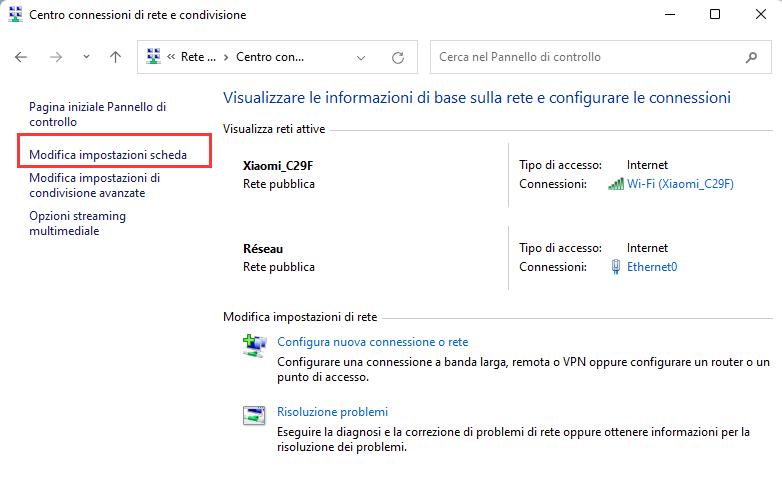
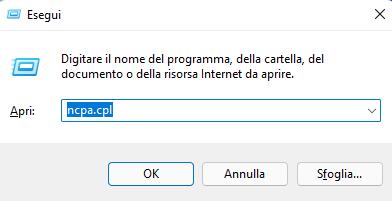
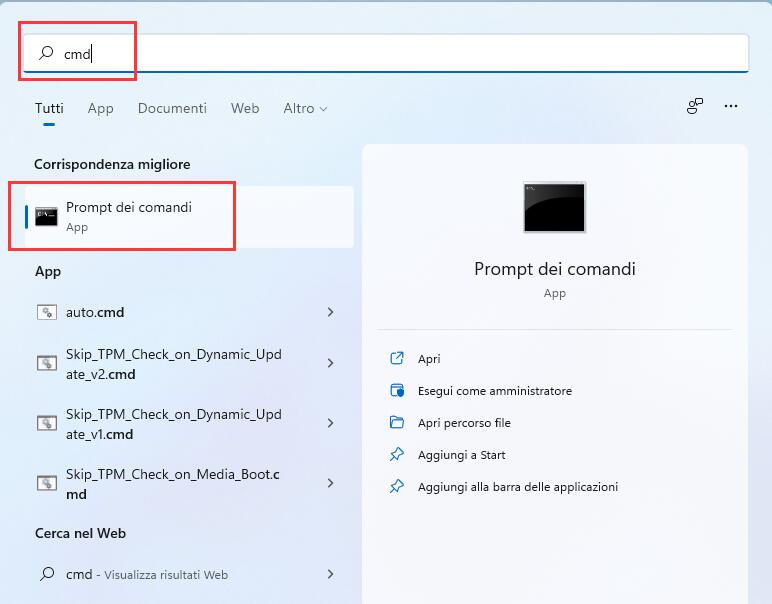
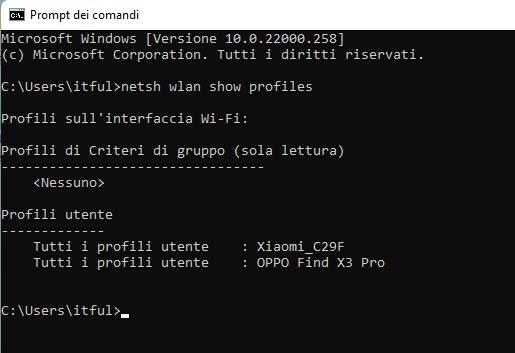

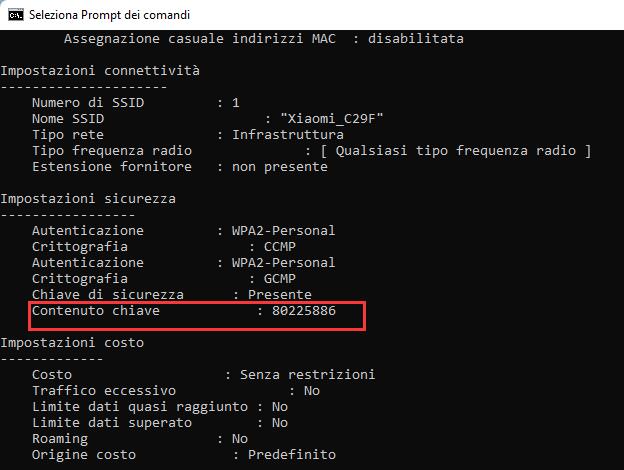
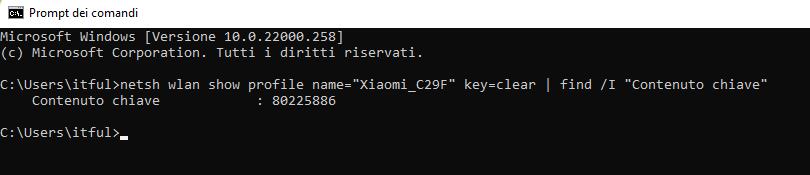
grazie mille!!!! mi è servito il primo procedimento
Muchas gracias por la información, me sera muy util.