Spremi qualche frame in più dalla tua scheda grafica.
Imparare come overcloccare la tua GPU può essere una delle competenze essenziali per i proprietari di un pc da gaming, alla strategia di sapere come pulire il PC o come controllare la temperatura del processore. Questo accade perché overcloccando la scheda grafica è possibile ottenere, più fotogrammi al secondo senza costi aggiuntivi, quando si esegue un gioco, senza sopportare costi aggiuntivi! Come se non bastasse questa pratica è attuabile con quasi tutte le schede grafiche presenti sul mercato, comprese quelle che sono già dotate di overclock di fabbrica: queste ultime, infatti, non vengono mai spremute al massimo dal produttore.
Bisogna stare attenti da un fatto: anche se si è esperti, eseguire un overclock perfetto è una seccatura. Nonostante sia più semplice dell’overclock di un processore, è praticamente impossibile ottenere un aumento significativo delle prestazioni della scheda in questione senza prima ottenere schermate blu ed errori di sistema. Speriamo, con questa guida, di essere in grado di fornire un canovaccio da seguire per superare tutti gli ostacoli più complicati che si possono incontrare nel portare avanti procedimento come l’overlock; una volta capite le basi diventa tutto molto più semplice ed è possibile applicare le stesse tecniche utilizzate anche sulle future schede grafiche.
A prescindere dalla difficoltà o dagli errori, a nostro parere, provare resta comunque importante. Per ottenere moderati incrementi di velocità modesti senza spendere niente praticare overclocking è perfetto e si configura come alternativa gratuita al più costoso aggiornato di CPU o RAM; discorso identico se abbiamo bisogno giusto di qualche frame per poterci godere un gioco nella qualità che vogliamo o se abbiamo uno dei migliori monitor gaming ad alto refresh rate e vogliamo ottenere da esso il massimo.
Le schede video AMD e NVIDIA, siano esse vecchie o nuove, permettono all’utente di effettuare l’overclocking.
Che rischi si corrono ad overclockare una GPU?
Chiariamoci: non vogliamo scoraggiarvi dall’overclocking, vogliamo soltanto mettere le cose in chiaro; è abbastanza difficile rompere del tutto una scheda video con l’overclocking, a patto di evitare le modifiche più bislacche. Se siete abbastanza pazzi da voler fare queste ultime tipologie di modifiche, beh, perché state seguendo una guida per principianti come questa?
Detto ciò l’overclocking di qualsiasi pezzo di hardware per PC richiede delicatezza, in quanto richiede di trovare equilibrio tra core della GPU, velocità di memoria, calore dissipato e tensioni ricevuta. Sbagliando questo equilibrio ci si ritroverà davanti a dei crash di sistema o a problemi di thermal trottling (capace di vanificare i nostri sforzi rallentando inesorabilmente il PC). I crash non sono la fine del mondo, né decretano la morte del computer in questione e fungono soltanto come indicatore per determinare il limite di quanto overclock si può fare alla scheda video. È ovvio che, comunque, il computer risulti migliori se dei crash non si vede neanche l’ombra.
Se siete ancora preoccupati, confortatevi sapendo che a differenza di quanto accade per i processori l’overclocking di una scheda grafica difficilmente ne invalida la garanzia. Alcuni produttori, come EVGA, hanno legittimo l’uso dell’overclock sui loro prodotti mentre il resto dei produttori generalmente non si preoccupa di queste cose, almeno fin quando non si modifica in maniera pericolosa il BIOS del prodotto. Fortunatamente tutti gli strumenti necessari per l’overclocking di una GPU sono utilizzabili comodamente dal desktop.
Per far funzionare MSI Afterburner non c’è bisogno di avere una scheda grafica marchiata MSI, il programma funziona con qualsiasi scheda video.
Come overcloccare una GPU usando MSI Afterburner
Per overcloccare una GPU non è necessario per forza litigare con BIOS e UEFI: diversi produttori di GPU permettono all’utente di sfruttare un software desktop per effettuare direttamente l’overclock. Ci sono molti prodotti sul mercato ma c’è poca roba che possa effettivamente competere con MSI Afterburner. È strutturato in modo sensato, include ottimi strumenti di monitoraggio dell’hardware e ti permette di salvare profili diversificati di overclock. È utile, ad esempio, se si vuole passare da un overclock totalizzante per giocare al massimo ad un profilo più silenzioso e a basso consumo per quando si naviga.
Ecco come fare tutte le modifiche necessarie in Afterburner:
Punto 1: Scarica MSI Afterburner da qui, estrai l’eseguibile scaricato e poi eseguilo. Completa la procedura guidata di installazione e poi avvia il programma.
Non ti preoccupare e porta al massimo gli indicatori Power e Temp Limit: è perfettamente sicuro.
Punto 2: Non lasciarti sopraffare dalla grande quantità di numeri! Per il momento controlla i cursori Power Limit e Temp Limit in basso a destra, nella sezione “Fan”. Falli scorrere entrambi il più a destra possibile e non preoccuparti: non si romperà nulla. Tutto quello che stai facendo è dire al sistema che vuoi usare tutte le risorse presenti sulla GPU consentite da produttore secondo gli standard di sicurezza. Non state superando quei limiti preimpostati.
Nota bene che qualsiasi modifica non avrà effetto fino a quando non viene fatto sull’icona Applica (un segno di spunta presente all’interno di un cerchio, presente nella parte centrale inferiore dell’app) quindi non preoccuparti se nulla sembra accadere appena inserite le nuove regolazioni.
Abilitare il controllo manuale della ventola richiede un giro tra le impostazioni.
Passo 3: Puoi lasciare che il sistema di raffreddamento della GPU continui a regolarsi automaticamente la velocità delle ventole; dato che l’overclock fa aumentare le temperature in questo caso è saggio obbligare le ventole a mantenere velocità più elevate. Se la sezione Velocità ventole di Afterburner è grigia, apri le impostazioni cliccando sull’icona dell’ingranaggio nella barra laterale sinistra, poi clicca sulla scheda “Ventola”. A questo punto cliccate “Abilita il software del controllo automatico della ventola definito dall’utente” e clicca su OK. Torna alla schermata principale dell’app clicca sull’icona “A” sotto il cursore della velocità della ventola per disattivare la modalità automatica; a questo punto sposta il cursore verso destra per aumentare la velocità di rotazione della ventola.
Questo può potenzialmente produrre un ronzio rumoroso proveniente dall’interno del PC. I risultati variano a seconda della qualità dei dissipatori della scheda video ma, in generale, inserire un valore tra 50 e 70 punti rappresenti l’equilibrio perfetto tra raffreddamento e rumore.
È più facile digitare i valori di velocità in direttamente in Afterburner invece di usare il cursore.
Passo 4: Ora arriva la parte imbarazzante. Nella parte centrale dell’applicazione sono presenti i cursori Core Clock e Memory Clock; questi regolano la potenza effettiva dell’overclock che viene realizzato dal programma. Se si portano questi cursori all’estrema destra si spingeranno i componenti oltre il limite di stabilità, cosa che su GPU con raffreddamento ad aria andrà a a far crashare tutto. Il trucco è quello di alzare leggermente i curiosi con incrementi di 10MHz, per poi andare a testare le prestazioni complessive e la stabilità del sistema. Se quest’ultimo dovesse rimanere stabile allora si potranno alzare nuovamente i curiosi, ripetendo il procedimento. Leggi con attenzione la sezione ‘Come testare la stabilità della scheda’ qui sotto su come assicurarsi che tutto funzioni senza problemi.
Ripeti questo procedimento fatto di test e configurazioni per far raggiungere alla scheda il momento in cui, a prescindere dall’aumento che si fa, il crash sarà certo. Raggiunto il limite abbassa il clock di 10 o 20 MHz e si raggiungerà un equilibrio perfetto tra potenza e stabilità. È un processo noioso? Sì. Sì, lo è; ma poiché tutte le schede grafiche sono diverse, non è possibile cercare direttamente su internet le caratteristiche utilizzate da qualcuno (anche se sono un buon punto di partenza per capire come muoversi). Inoltre, questo tipo di approccio ad aumento progressivo, è più sicuro e più rapido da fare che mandare tutto al massimo e abbassare progressivamente i valori della scheda video; si evita così l’instabilità del computer.
Afterburner fornisce anche delle funzioni per la regolazione del voltaggio dei core. In questo caso rompiamo un po’ la magia dicendo una cosa: cercate di evitare di usare questo strumento per effettuare l’overclock della scheda. È vero che aumentare la potenza extra ad una scheda più aumentare ancor di più i valori di overlock ma, spesso, il PC non sarà capace di gestire da solo quell’elettricità extra; armeggiare in maniera impropria con l’elettricità, insomma, è il modo migliore per rendere il computer molto instabile o ancora peggio. Se sei abbastanza fiducioso da voler provare comunque dovrai prima sbloccare il cursore della tensione entrando nelle impostazioni e spuntando entrambe le caselle “Sblocca il controllo della voltaggio” e “Sblocca il monitoraggio della voltaggio”. Per fare le cose al meglio, esattamente come prima, alzate il voltaggio usato soltanto in piccoli incrementi non più grandi di 10mV per stare tranquilli.
Una volta che sei pronto a provare la potenza di una scheda con overclock clicca sul pulsante applica nella zona in basso. Non sarà necessario riavviare il PC e sarà molto facile tornare indietro ed effettuare nuove regolazioni. Facendo clic sull’icona di Windows in alto a destra si andrà ad attivare questo profilo di overclock automaticamente all’avvio del sistema operativo.
Gli stress test sono importanti ma ha più senso testare anche la stabilità dei giochi.
Come testare la stabilità di una scheda
Solo perché si applica un overclock e la scheda grafica evita immediatamente di andare in fiamme non significa che si sia realizzato un lavoro stabile.
Per comprendere la stabilità della scheda è necessario assicurarsi che le nuove impostazioni siano in grado di gestire lo sforzo derivante da una sessione di gioco prolungata senza incappare in thermal throttling o crash improvvisi.
Ci sono un sacco di stress test da scaricare gratuitamente disponibili per questo scopo. Questi non sono veri e propri giochi ma offrono un simile carico di lavoro per la GPU; questi programmi possono essere eseguiti in loop in modo da farli funzionare per ore senza sforzi da parte dell’utilizzare del PC, perfetti per essere durati durante il pranzo o mentre si fa qualcosa di molto leggere su internet.
Sono un fan di Unigine Heaven e nonostante il suo essere un programma anziano con più di dieci anni è ancora ragionevolmente impegnativo per le schede grafiche. Lasciatelo in esecuzione per un po’ e, se esso o il PC si blocca, allora l’overclock ha reso instabile la configurazione. Tornate sul programma di configurazione per l’overclock, riducete velocità di clock o voltaggi prima di provare nuovamente.
È buona norma provare alcuni giochi veri e propri prima di dichiarare il benchmark un successo. In questo caso è possibile utilizzare i benchmark di alcuni giochi in background mentre si fa altro. I migliori sono i benchmark lunghi ed intensivi come quelli presenti in Shadow Of The Tomb Raider o Horizon Zero Dawn. Anche qui, se come risultato si ha un crash o se le prestazioni rimangono basse rispetto a quelle senza overclock non disperate. Basta tornare in Afterburner e sperimentare ancora un po’.
Il software Radeon include varie funzioni di overclock automatico per l’hardware AMD.
Perché non usare l’overclock automatico (Auto OC)?
Molti software includono strumenti di overclock “one-click”. MSI Afterburner stesso lo offre per le recenti schede Nvidia, mentre il Radeon Software di AMD ora include sia l’overclock automatico della GPU che della CPU. Con questi strumenti il software che tipo di GPU avete e applicherà ad essa un overclock preimpostato in pochi secondi.
L’Auto OC è una grande idea, o almeno lo sarebbe se funzionasse in maniera più affidabile. Questi strumenti sembrano rispettare tutte le teorie dietro un buon overclock, impostando un alta velocità di clock del core e così via, ma in realtà stanno semplicemente tirando ad indovinare senza tutte le considerazioni riguardanti rumore e temperatura che è possibile fare solo manualmente. Il risultato finale è semplice: spesso possono impostare overclock troppo timidi per migliorare le prestazioni, o spesso rischiano di strafare andando a causare crash continui per la troppa potenza in gioco.
Fate un tentativo con tutti i mezzi disponibili: non ho testato tutte le schede grafiche disponibili con tutti gli strumenti per l’auto overclock, quindi potreste avere più fortuna di me. Anche se ottenete un risultato stabile però potreste aver la possibilità di migliorare ulteriormente le prestazioni attraverso qualche ritocchino manuale, andando a modificare ad esempio la velocità del clock della scheda e la velocità di rotazione della ventola con Afterburner.
Per saperne di più:
PCtempo è supportato dai lettori. Se acquistate tramite i link presenti sul nostro sito, potremmo guadagnare qualcosina grazie alle commissioni di affiliazione. Per saperne di più.




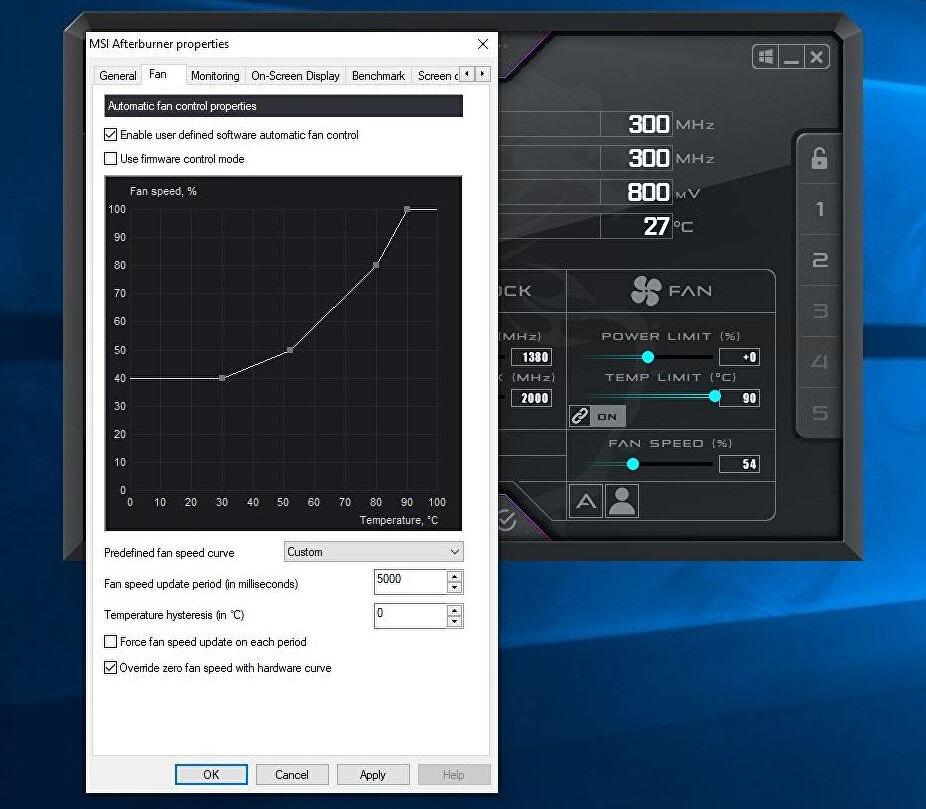


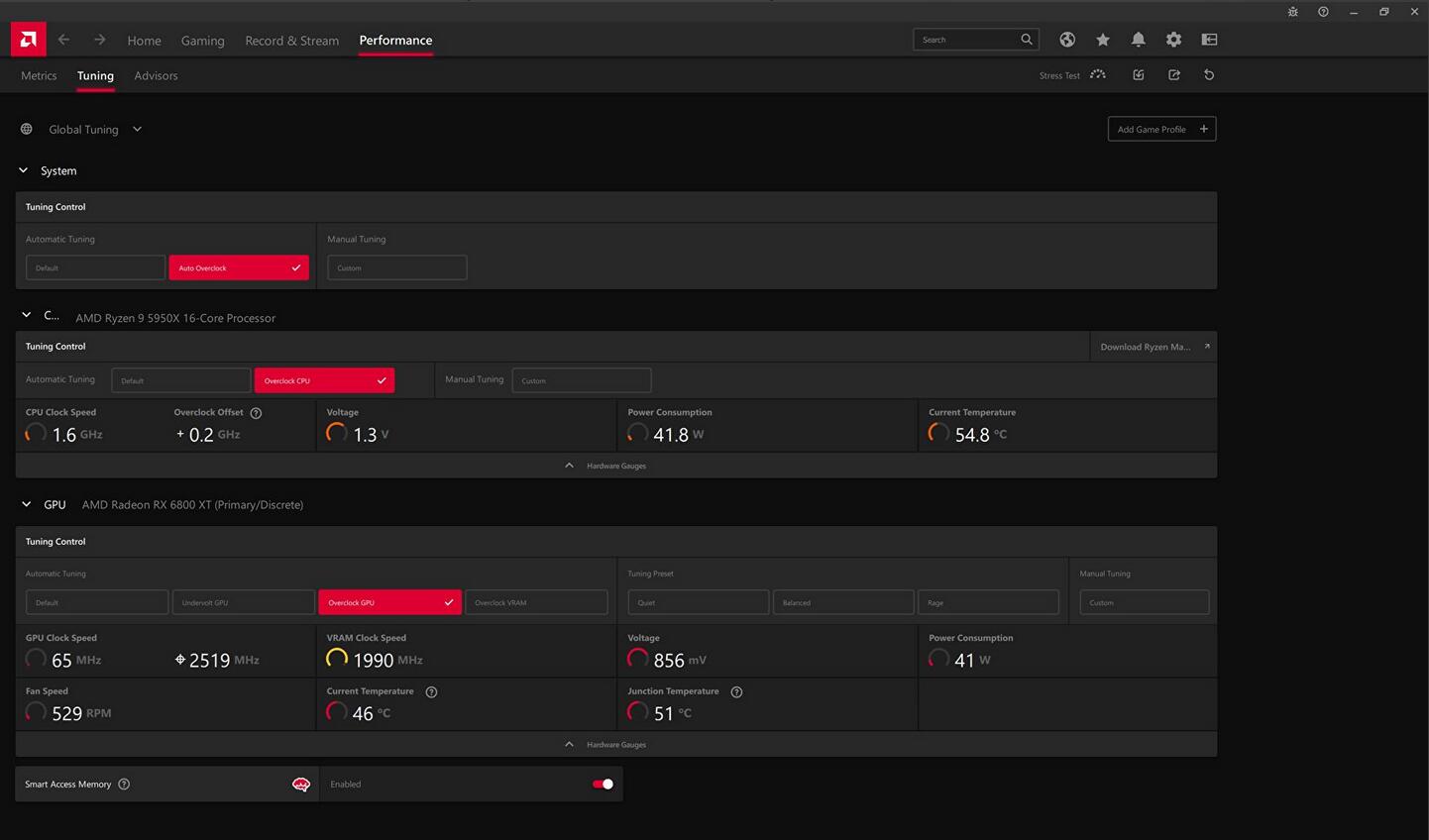
Lascia un commento