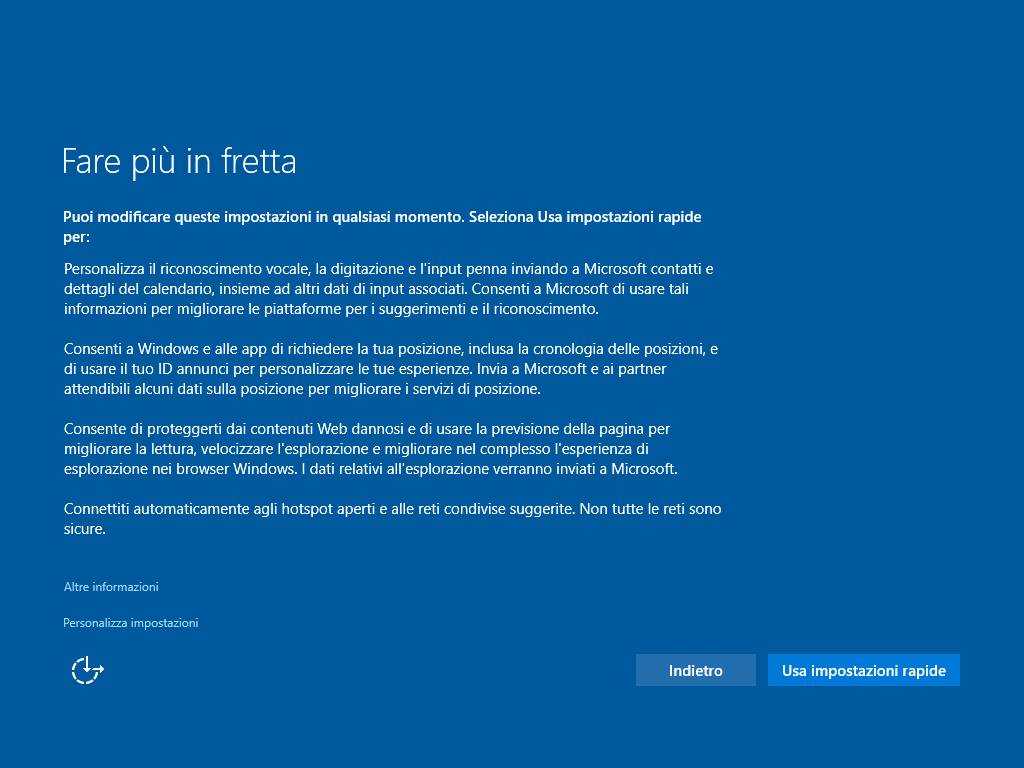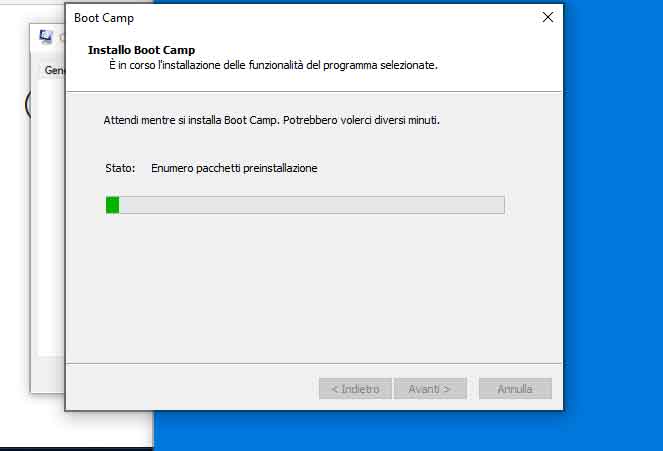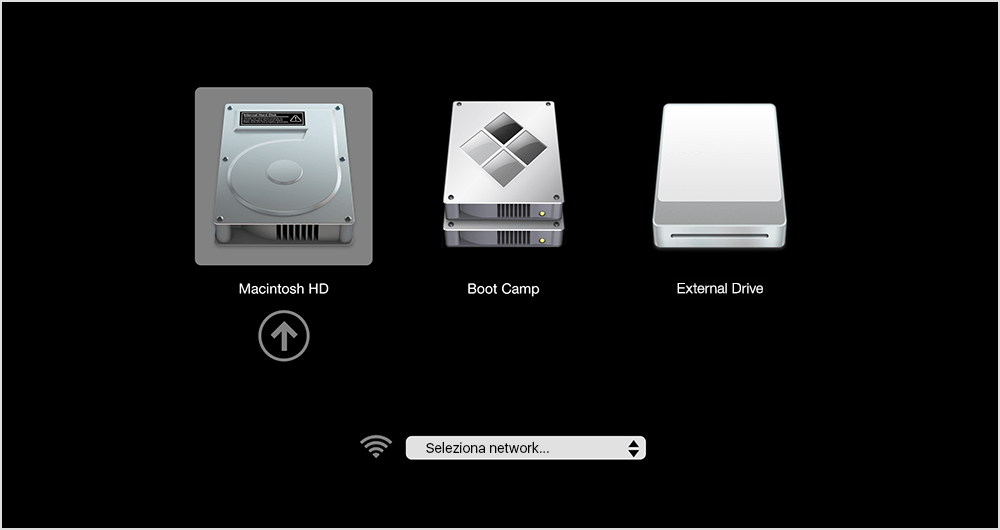I MacBook Pro hanno dei fantastici display Retina. Ma se ti trovi in smart working più del solito, un monitor esterno più grande può promuovere la tua produttività e salvaguardarti la vista. Ne vorrai uno che risulti nitido e di facile lettura, il che vuol dire un buon rapporto di contrasti e impostare la luminosità al giusto livello. Non sai da dove iniziare? Siamo qui per darti una mano!
Se hai un MacBook, è ovvio che ti piacciono gli schermi di qualità, quindi è probabile che tu non voglia fare un passo indietro al momento della scelta di un display esterno. In questa panoramica, daremo la priorità alla qualità sul prezzo. Tratteremo di vari display Retina e anche di alcuni non-Retina che comunque risultano nitidi.
Idealmente, vorrai un monitor con una porta Thunderbolt 3 o una USB-C per evitare chiavette aggiuntive e, come bonus, lo stesso cavo potrebbe anche alimentare il tuo computer. Avrai bisogno delle velocità migliorate di Thunderbolt se scegliessi un display Retina.
Il sistema operativo dei Mac funziona al meglio con una certa densità dei pixel, il che vuol dire che molti monitor di alta qualità non sono l’abbinamento migliore per il tuo MacBook Pro. Se vuoi i testi più nitidi e il miglior valore dal tuo investimento, assicurati di prendere questo aspetto in considerazione. Ne parleremo più approfonditamente in seguito nel corso della nostra recensione.
Con questi requisiti c’è qualche opzione per coloro che cercano un display Retina esterno per un MacBook Pro. I modelli 27MD5KL di LG sono simili ai monitor 5K da 27” con porte Thunderbolt 3 ed hanno esattamente della giusta densità dei pixel. Non c’è da sorprendersi se vengano promossi da Apple.
C’è una selezione più ampia di display non-Retina, tra cui alcuni esemplari che sono molto più grandi. Tre scelte eccellenti sono il 38WK95C UltraWide da 37,5” di LG, il 38WN95C sempre di LG e il LG 49WL95C-W. Tutti supportano USB-C; il 38WN95C offre anche Thunderbolt 3.
Ognuno di questi monitor è eccellente, ma sicuramente non economico (anche se non si avvicinano ai prezzi del Display Pro di Apple stessa). Un’alternativa più abbordabile è il Display Quantum Dot Pavilion 27 di HP. Si tratta di un monitor non-Retina di qualità da 27” che si connetterà al tuo Mac tramite USB-C. Tratteremo di altri display più abbordabili nel corso di questo articolo.
I Migliori Monitor per Mac 2025:
| Prezzo e Recensioni su Amazon | Dimensione dello schermo/ Risoluzione | Densità dei pixel | Gamut di colore Ampio gamut di colore | Connettività | |
|---|---|---|---|---|---|
| LG UltraFine 27MD5KL (Consigliato!) | Dettagli su Amazon | 27 Pollici IPS 5120 x 2880 16:9 | 218 PPI | 100% sRGB 99% DCI-P3 | 3 x USB Type-C 1 x Thunderbolt 3 (Erogazione di potenza: 94W ) |
| LG UltraFine 24MD4KL-B | Dettagli su Amazon | 24 Pollici IPS 3840 x 2160 | 186 PPP | 100% sRGB 99% DCI-P3 | 3 x USB Type-C 2 x Thunderbolt 3 (Erogazione di potenza: ) |
| LG 38WK95C / 38WN95C (Consigliato!) | LG 38WK95C | LG 38WN95C | 37.5 Pollici IPS 3840 x 1600 21:9 (UltraWide) | 110 PPI | 100% sRGB 88% AdobeRGB 95% DCI-P3 | 1 x USB-C USB 3.1 Thunderbolt 3 (LG 38WN95C) (Erogazione di potenza: 60W); 2 x USB 3.0; 1 x HDMI 2.0; 1 x DisplayPort 1.2, |
| BENQ PD2725U | Dettagli su Amazon | 27 Pollici IPS 3840 x 2160 | 163 PPP | 100% sRGB 95% DCI-P3 | 2 x Thunderbolt 3 (Erogazione di potenza: 65W); 3 x USB3.1 1 x DisplayPort 1.4; 2 x HDMI 2.0; |
| LG UltraFine 32UL950 | Dettagli su Amazon | 31.5 Pollici IPS 3840 x 2160 | 138 PPI | 100 sRGB 98% DCI-P3 | 2 x Thunderbolt 3 (Erogazione di potenza: 60W); 3 x USB 3.0 1 x DisplayPort 1.4; 1 x HDMI 2.0; |
| Dell UltraSharp U3818DW | Dettagli su Amazon | 37.5 Pollici IPS 3840 x 1600 21:9 (UltraWide) | 111 PPI | 100% sRGB | 1 x USB-C 3.1 (Erogazione di potenza: 60W) 4 x USB 3.0 2 x HDMI 2.0 1 x DisplayPort 1.2 |
| LG 49WL95C | Dettagli su Amazon | 49 Pollici IPS 5120 x 1440 32 :9 (Super UltraWide) | 108 PPI | 99% sRGB | 1x USB-C USB 3.1 (Erogazione di potenza: 85W); 4 x USB 3.0; 2 x HDMI 2.0; 1 x DisplayPort 1.4, |
| Asus ProArt PA27AC | Détails sur Amazon | 27 Pollici IPS 2560 x 1440 | 109 PPI | 100% sRGB | 1 x Thunderbolt 3 (Erogazione di potenza: 45W) 2 x USB 3.0 1 x DisplayPort 1.2 2 x HDMI 1.4; 1 x HDMI 2.0a |
| Dell UltraSharp U2720Q (Consigliato!) | Dettagli su Amazon | 27 Pollici IPS 3840 x 2160 | 163 PPI | 99% sRGB 98% DCI-P3 | 2 x USB-C USB 3.1 (Erogazione di potenza: 65W); 2 x USB 3.0; 1 x HDMI 2.0; 1 x DisplayPort 1.4, |
| BenQ EX3501R | Dettagli su Amazon | 35 Pollici IPS 3440 x 1440 21:9 (UltraWide) | 106 PPI | 100% sRGB | 1 x USB-C (Erogazione di potenza: 10W) 2 x USB 3.0 2 x HDMI 2.0 1 x DisplayPort 1.4 |
| ASUS ProArt Display PA278CV | Dettagli su Amazon | 27 Pollici IPS 2560 x 1440 | 109 PPP | 100% sRGB | 1 x USB-C (Erogazione di potenza: 65W) 4 x USB 3.1 1 x HDMI 1.4 1 x 1 x DisplayPort 1.2 |
| LG UltraFine 27UL850-W (Consigliato!) | Dettagli su Amazon | 27 Pollici IPS 3840 x 2160 | 163 PPI | 99.9% sRGB | 1x USB-C (Erogazione di potenza: 60W) 2 x USB 3.0 2 x HDMI 2.0 1 x DisplayPort 1.4, |
| HP Pavilion 27 Quantum Dot | Dettagli su Amazon | 27 Pollici; IPS; 2560 x 1440 | 109 PPI | 100% sRGB 89.5% DCI-P3 | 1 x USB Type-C; 2 x USB 3.0 1 x DisplayPort 1.4; 1 x HDMI 1.4 |
| MSI Optix MAG272CQR | Dettagli su Amazon | 27 Pollici; VA; 2560 x 1440 16:9 | 109 PPI | 100% sRGB 90% DCI-P3 | 1x USB-C (Erogazione di potenza: 15W) 3 x USB 3.2 2 x HDMI 2.0 1 x 1 x DisplayPort 1.2 |
| Gigabyte M27Q | Dettagli su Amazon | 27 Pollici; IPS; 2560 x 1440 16:9 | 109 PPI | 100% sRGB 95% AdobeRGB 95% DCI-P3 | 1x USB-C (Erogazione di potenza: 100W) 2 x USB 3.0 2 x HDMI 2.0 1 x DisplayPort 1.2 |
| ASUS ProArt Display PA278QV | Dettagli su Amazon | 27 Pollici; IPS; 2560 x 1440 16:9 | 109 PPI | 100% sRGB | 4 x USB 3.0 1 x HDMI 1.4 1 x DisplayPort 1.2 |
| Dell U2419HC | Dettagli su Amazon | 23.8 Pollici IPS 1920 X 1080 | 93 PPI | 99% sRGB | 1x USB-C (Erogazione di potenza: 65W ); 4 x USB 3.0; 1 x HDMI 1.4; 1 x DisplayPort 1.4, |
Perché Fidarsi di Noi?
Mi chiamo Enzo, e passo molto tempo seduto di fronte allo schermo di un computer. Per la maggior parte della mia vita, quei display sono stati a risoluzione relativamente bassa. Negli ultimi anni ho cominciato ad apprezzare la nitidezza dei display Retina. Il mio dispositivo attuale è un iMac da 27” con un display Retina 5K.
Uso ancora un MacBook Air con un display non-Retina di tanto in tanto. Possono distinguere i pixel se mi impegno davvero (e se indosso i miei occhiali), ma sono produttivo come quando uso il mio iMac. I display non-Retina sono ancora utilizzabili e un’accettabile alternativa low cost.
La decisione di spendere di più per un display Retina è tutta tua, così come per quanto riguarda le dimensioni e la profondità del monitor che scegli. In questo articolo riassumerò le esperienze di esperti del settore e utenti, poi filtrerò quelle che non sono le scelte migliori per un MacBook Pro.
Come Connettere un Secondo Monitor a un MacBook Pro
Connettere un monitor a un MacBook Pro sembra facile, e dovrebbe effettivamente esserlo: basta collegarlo e configurare qualcosina. Sfortunatamente, non tutto è sempre così facile. Ecco alcune cose che dovreste sapere.
Innanzitutto, Collega il Tuo Monitor
Collegare un monitor è facile se ha lo stesso tipo di porte del tuo MacBook Pro. Se non le ha, non è la fine del mondo. Un adattatore o cavi differenti saranno probabilmente tutto ciò di cui avrai bisogno per risolvere il problema, ma godrai di un’esperienza migliore scegliendo il monitor giusto fin dall’inizio. Che porte ha il tuo MacBook Pro?
Thunderbolt 3
I MacBook Pro introdotti a partire dal 2016 hanno porte Thunderbolt 3 che sono compatibili con USB-C. Otterrai la migliore esperienza con un monitor che supporta uno di questi standard, usando il cavo appropriato.
I Mac moderni funzioneranno con altre porte sul display se usi un adattatore o cavi adeguati:
- DisplayPort: adattatore o cavo da USB-C a DisplayPort di terze parti (come questo cavo su Amazon)
- Mini DisplayPort: adattatore o cavo da USB-C a Mini DisplayPort/Mini DP di terze parti (come questo adattatore su Amazon)
- HDMI: Adattatore Multiporta Digital AV USB-C di Apple o simili
- DVI: Adattatore Multiporta USB-C VGA di Apple o simili
In questa recensione supporremmo che stai usando un Mac moderno e consiglieremo dei monitor che supportano Thunderbolt 3 e/o USB-C. Saranno più facili da connettere, avranno tassi di trasferimento dati più veloci, e possono ricaricare il tuo portatile con lo stesso cavo.
Thunderbolt
I MacBook Pro introdotti tra 2011 e 2015 hanno porte Thunderbolt o Thunderbolt 2. Sembrano Mini DisplayPort, ma sono incompatibili. Possono essere connessi a display Thunderbolt e Thunderbolt 2 usando un cavo Thunderbolt, ma non funzioneranno con Thunderbolt 3.
Mini DisplayPort
I MacBook Pro dal 2008 al 2015 hanno una Mini DisplayPort. Nel 2008-2009 queste porte potevano solo inviare video, mentre tra 2010 e 2015 potevano inviare sia video che audio. Questi Mac funzioneranno con monitor che supportano DisplayPort, e possono anche essere connessi a display HDMI acquistando un cavo o un adattatore Mini Displayport a HDMI di terze parti (come questo cavo su Amazon).
Poi Passa alla Configurazione
Una volta collegato, potresti aver bisogno di regolare le impostazioni del tuo nuovo monitor e far sapere al macOS se hai disposto il monitor esterno sopra o accanto al monitor del tuo MacBook Pro. Per farlo:
- Apri Preferenze di Sistema
- Clicca su Display
- Apri la scheda Sistemazione
Vedrai una casella “Rifletti Display”. Se la selezioni, entrambi i monitori mostreranno le stesse informazioni. E in genere tu non vuoi una cosa del genere. Puoi regolare la disposizione dei monitor trascinandoli con il tuo mouse.
Cosa Sapere sui Monitor Prima di Tutto
Ecco alcune opzioni da tenere in considerazione quando scegli un monitor per il tuo MacBook Pro.
Dimensioni e Peso
Le dimensioni di un monitor che scegli sono una preferenza personale. I display non-Retina adatti per Mac hanno una gamma più ampia di dimensioni, se vuoi un display Retina, hai soltanto delle opzioni da 27”: LG 27MD5KL: 27”
Risoluzione dello Schermo e Densità dei Pixel
Le dimensioni fisiche di uno schermo non sono tutto. Quando determini quante informazioni potranno rientrare sullo schermo, dovrai prenderne in considerazione anche la risoluzione, che viene misurata con il numero di pixel in orizzontale e in verticale.
I display 5K hanno una grande risoluzione di 5120 x 2880. Su un monitor da 27”, i pixel sono compattati in maniera così serrata che l’occhio umano non può distinguerli. Sono bellissimi, ma sono anche piuttosto costosi.
I display non-Retina che consigliamo hanno meno pixel in verticale: o 1440 o 1600. I monitor UltraWide e Super UltraWide hanno una proporzione maggiore di pixel in orizzontale. Ne parleremo di più nella sezione Formato a seguire.
La densità dei pixel viene misurata in pixel per pollice (PPI) ed è un’indicazione di quanto risulta nitido lo schermo. I display Retina iniziano da 150 PPI. Sono rimasto sorpreso quando ho scoperto che la densità dei pixel era cruciale durante la scelta di un display per un Mac. “macOS funziona al meglio con i monitor che hanno una densità dei pixel intorno a 110 o 220 PPI” (RTINGS.com).
In un articolo su bjango, Marc Edwards descrive con chiarezza perché un display Retina per macOS debba avere una densità dei pixel intorno a 220 PPI, e un display non-Retina intorno ai 110 PPI:
E perché sarebbe un problema? Perché le dimensioni dei font di dell’interfaccia utente di macOS non possono essere cambiati. Questo vuol dire che i display 5K da 27” avranno un aspetto incredibile con un Mac, ma i display 4K da 27”… no.
Devi necessariamente usare un monitor con una densità dei pixel intorno a 110 o 220 PPI? No. Anche se altre densità dei pixel non risultano così nitide su un Mac, alcune persone possono tranquillamente conviverci, e lo trovano un compromesso accettabile per un monitor delle dimensioni e del prezzo che preferiscono.
Per quei monitor, la scelta di “Testo Più Grande” e “Più Spazio” nelle preferenze di display di macOS potrebbe aiutare in qualche maniera, ma con qualche compromesso. Avrete pixel sfuocati, verrà usata più memoria, il lavoro della GPU sarà più difficile e la vita della batteria sarà più breve.
In questa panoramica, abbiamo trovato una buona gamma di monitor che hanno quelle densità di pixel. Visto che stiamo consigliando i migliori monitor per il tuo MacBook Pro, parleremo solo di quelli.
Input and output
Adesso entriamo nell’ambito della questione spesso caotica delle porte e dei connettori. Oggigiorno la situazione è particolarmente oggetto di confusione perché i classici connettori HDMI e DisplayPort utilizzati da molti monitor cominciano ad essere sostituiti (o integrati) dalle nuove porte USB-C e Thunderbolt. Ricordate poi che, anche se i cavi USB-C e Thunderbolt possono sembrare uguali, in realtà presentano alcune importanti differenze tecniche, quindi fate attenzione a che porte usa il vostro nuovo monitor e assicuratevi di acquistare i giusti cavi e adattatori.
Monitor con USB-C o Thunderbolt 3?
Via via che la connessione con USB-C continua a proliferare, stanno apparendo sul mercato sempre più opzioni che supportano questo standard. La promessa di un display che può gestire tutte le vostre connessioni periferiche e ricaricare il vostro MacBook con un singolo cavo è attraente, ma ci sono alcuni compromessi che devono essere presi in considerazione.
Anche se non sono necessari adattatori o cavi speciali per connettere questi display ad un MacBook con USB-C, la soluzione a cavo singolo potrebbe non soddisfare molti utenti. Molti display con USB-C attualmente sul mercato offrono risoluzioni 4K e frequenze di aggiornamento da 60 Hz, ma, se lanciati a massima risoluzione e frequenze di aggiornamento, le porte di espansione USB scenderanno a velocità da USB 2.0 su questi display. Ci sono dei limiti agli attuali standard USB-C.
L’erogazione di potenza è un altro compromesso. Molti modelli di monitor attualmente in vendita non offrono potenza in downstream e molti offrono soltanto 60W al computer. Questo può costituire un problema per alcuni utenti che necessitano di 85W completi per ricaricare il proprio MacBook. In entrambi i casi gli utenti potrebbero aver bisogno di aggiungere una connessione aggiuntiva per un dock, un hub, e/o un adattatore di potenza.
Quindi, una Thunderbolt 3 è una scelta migliore.
La Thunderbolt 3 ha prestazioni migliori quando si tratta di riproduzione video e velocità. Le sue velocità consentono un accesso più veloce a più dati rispetto alle USB-C. La Thunderbolt 3 lavora a 40 Gbps mentre l’USB-C lavora a 10 Gbps. La Thunderbolt 3 può mostrare contenuti video su due schermi 4K o su uno 5K mentre l’USB-C può soltanto presentare su uno schermo 4K.
La Thunderbolt 3 ha le capacità dell’USB-C, ma quest’ultima non ha le potenzialità della prima. La porta Thunderbolt 3 ha lo stesso design dell’USB-C. Comunque, se connetteste un cavo Thunderbolt 3 ad una porta USB-C avreste una limitazione delle possibilità.
I più recenti MacBook e iMac hanno soltanto porte Thunderbolt 3 (è soltanto il Mac mini che ancora comprende un HDMI), quindi, se comprate un monitor con interfacce HDMI o DisplayPort, allora avrete bisogno di un adattatore per connettere il vostro Mac. Può destare un po’ di confusione, ma Apple fornisce una lista delle porte incluse sui più recenti modelli Mac così che voi possiate capire ciò di cui avete bisogno.
Apple fornisce anche una guida alla tecnologia HDMI e DisplayPort che tratta dei modelli Mac fino al 2008, quindi dovreste trovarvi tutte le informazioni di cui avete bisogno per i Mac che usate a casa o a lavoro.
I monitor meno costosi tendono ancora ad usare HDMI e DisplayPort, e, anche se non è troppo costoso comprare degli adattatori per permettere di connettervi il vostro Mac, riconosciamo che sarebbe utile per il futuro comprare un nuovo monitor che includa almeno una porta USB-C o Thunderbolt. Oltre a fornire connessioni video, le USB-C e le Thunderbolt possono essere usate per trasferire dati ed anche per ricaricare il vostro portatile ed altri dispositivi, il che vuol dire che questi monitor moderni (come il Philips Brilliance) possono anche essere una versatile base di ricarica per i vostri Mac e dispositivi iOS.
Formato e Monitor Curvi
Il formato di un monitor è il rapporto tra profondità e altezza. Il formato di un monitor “standard” è conosciuto come WideScreen; due comuni opzioni più grandi sono UltraWide e Super UltraWide. Quel rapporto finale equivale a posizionare due monitor WideScreen uno accanto all’altro, il che è una buona alternativa a una configurazione con due monitor.
Luminosità e Contrasto
Tutti i monitor nella nostra panoramica hanno luminosità e contrasti accettabili. La cosa migliore da fare per la luminosità di un monitor è regolarla adeguatamente notte e giorno. Software come Iris possono farlo in automatico.
Frequenze di Aggiornamento e Lag di Input
Frequenze di aggiornamento elevate producono un movimento fluido; sono ideali se sei un gamer, uno sviluppatore di giochi o un video editor. Anche se 60 Hz vanno bene per un uso quotidiano, questi utenti farebbero meglio passando ad almeno 200 Hz. Frequenze di aggiornamento variabili potrebbero eliminare lo stuttering.
Bassi lag di input significano che il monitor risponderà velocemente all’input da parte dell’utente, il che è importante per i gamer. Ecco i nostri monitor con indicati quelli con i lag più bassi:
Assenza di Sfarfallio
La maggior parte dei monitor che consigliamo sono liberi dallo sfarfallio, il che li rende migliori nel mostrare il movimento.
Ergonomica
C’è un ultimo fattore su cui dovreste riflettere, ed è uno che Apple ha solitamente ignorato con i propri monitor. Se passerete molto tempo ad una scrivania di fronte al vostro nuovo bel monitor, allora dovreste considerarne l’aspetto ergonomico, la capacità di inclinare in avanti o all’indietro il monitor, o in differenti angolazioni per agevolare la visualizzazione, e di regolarne l’altezza per evitare di incurvare la schiena o il collo.
Come regola generale di base, c’è un punto a circa 5-7,5 cm dalla cima dello schermo che dovrebbe essere allo stesso livello dell’occhio. Ovviamente, il “livello dell’occhio” varierà di persona in persona, quindi è importante che voi possiate regolare lo schermo per il vostro comfort personale. Potreste anche preferire un monitor che non è esposto ai riflessi, altrimenti vi ritroverete a riposizionare il monitor (o la vostra testa) per compensare questo aspetto.
Come Abbiamo Testato
Recensioni Aziendali e dei Consumatori
Il mio primo compito è stato creare una lista dei monitor da prendere in considerazione. Per farlo ho letto numerose recensioni e panoramiche di monitor consigliati con i MacBook Pro da esperti del settore. Ho compilato una lista iniziale lunga, di 54 monitor.
Poi ho consultato le recensioni dei consumatori una ad una, prendendo in considerazione i commenti di utenti reali e le valutazioni medie da parte dei consumatori. Ho cercato generalmente dei monitor 4 stelle recensiti da un gran numero di utenti. In alcune categorie ho incluso dei modelli valutati leggermente meno di 4 stelle. I modelli più costosi hanno spesso meno recensioni, così come quelli più nuovi.
Un Processo di Eliminazione
Dopo di ciò, ho confrontato ogni monitor con la nostra lista di requisiti sopra indicati e ho eliminato quelli che non erano idonei all’uso con un MacBook Pro.
Ho eliminato anche i monitor che non avevano una densità di pixel vicina a 110 e 220 PPI e non supportavano Thunderbolt 3 o USB-C.
I Migliori Monitor per Mac: I Vincitori
Il Miglior Monitor per Mac: ASUS ProArt Display PA278CV
Il miglior monitor per Mac Mini che abbiamo testato è l’ASUS ProArt Display PA278CV. È una versione più recente della nostra scelta economica, l’ASUS ProArt Display PA278QV, e presenta alcuni miglioramenti, come un input USB-C. Offre un pannello IPS da 27” con risoluzione 1440p e frequenze di aggiornamento di 75Hz. Il loro leggero aumento non è molto, ma rende la navigazione nell’ambiente desktop un po’ più reattiva di quanto sperimentato con un tipico pannello da 60Hz.
L’ergonomia è eccellente: permette ogni tipo di regolazione, rendendo più facile posizionare lo schermo in una visualizzazione ideale. Offre ampi angoli di visualizzazione in modo da non perdere la precisione dell’immagine in caso di visione laterale, e diventa abbastanza luminoso da combattere i riflessi nella maggior parte delle condizioni di luminosità. Pensato per i creatori di contenuti, offre una copertura completa sRGB e una precisione eccellente fin da subito. La sua copertura dello spazio Adobe RGB è buona, ma potrebbe non essere sufficiente per i photo editor professionisti.
Sfortunatamente, non supporta HDR. La retroilluminazione è priva di sfarfallio solo alla luminosità massima, ma la sua frequenza a livelli di luminosità più bassi è talmente alta che non dovrebbe risultare evidente alla maggior parte delle persone. Oltre all’input USB-C, presenta altre quattro porte USB 3.0: due sono sul lato dello schermo per garantire un facile accesso. Complessivamente, è un ottimo monitor per il Mac Mini e che dovrebbe piacere alla maggior parte degli utenti.
Il Miglior Monitor 5K per MacBook Pro: Monitor 5K IPS LG 27MD5KL 27” UltraFine
Questo potrebbe essere il monitor perfetto da abbinare al tuo MacBook Pro… se sei disposto a pagare un prezzo extra per una maggiore qualità. Possiede uno schermo da 27” cristallino, una risoluzione 5120 x 2880, un’ampia gamma cromatica e altoparlanti stereo integrati da cinque watt.
La luminosità e i contrasti possono essere controllati dal tuo Mac. Un singolo cavo Thunderbolt 3 trasferisce video, audio e dati in simultanea; ricarica persino la batteria del tuo portatile mentre lavori. L’UltraFine di LG presenta un interessante supporto regolabile ed è promosso da Apple.
Panoramica:
- Dimensioni: 27”
- Risoluzione: 5120 x 2880 (5K)
- Densità dei pixel: 218 PPI
- Formato: 16:9 (WideScreen)
- Frequenze di aggiornamento: 48-60 Hz
- Lag di input: sconosciuto
- Luminosità: 500 cm/m2
- Contrasto statico: 1200:1
- Libero da sfarfallio: No
- Thunderbolt 3: Sì
- USB-C: Sì
- Altre porte: nessuna
- Peso: 6.4 kg
Il 27MD5KL è progettato per funzionare con macOS da capo a piedi. Viene identificato automaticamente e configurato come secondo display dal sistema operativo; la volta successiva che lo colleghi, i tuoi programmi e finestre sbucheranno al posto esatto in cui erano.
Gli utenti sono entusiasti della sua qualità, compresi la nitidezza, la luminosità e i contrasti, e anche della praticità connessa al poter ricaricare i propri portatili con lo stesso cavo. Hanno commentato dicendo che il supporto è affidabilmente stabile e, nonostante il prezzo elevato, non hanno alcun rimpianto di aver speso di più.
>> Maggiori Informazioni e Recensioni Clienti Utenti su Amazon <<
Il Migliore Monitor Ultrawide per Mac: LG 38WK95C
Come gli altri monitor di questa panoramica, l’LG 38WK95C dal prezzo premium è un display non-Retina che supporta USB-C ma non Thunderbolt 3 (puoi scegliere l’LG 38WN95C per una versione con Thunderbolt 3). Il suo formato UltraWide 21:9 gli fornisce circa il 30% in più di profondità (proporzionalmente) rispetto al 27MD5KL e agli altri monitor WideScreen. Anche se non è Retina, la densità di pixel da 110 PPI risulta comunque nitida e ottimizzata per l’uso con macOS.
Panoramica:
- Dimensioni: 37.5”
- Risoluzione: 3840 x 1600
- Densità dei pixel: 110 PPI
- Formato: 21:9 (UltraWide)
- Frequenze di aggiornamento: 56-75 Hz
- Lag di input: sconosciuto
- Luminosità: 300 cm/m2
- Contrasto statico: 1000:1
- Libero da sfarfallio: Sì
- Thunderbolt 3: No
- USB-C: Sì
- Altre porte: USB 3.0, HDMI 2.0, DisplayPort 1.2, uscita audio da 3,5 mm
- Peso: 7.7 kg
Ti dedichi spesso al multitasking e hai una scrivania grande? Un display UltraWide da 21:9 ti fornisce uno spazio aggiuntivo ben accetto, consentendoti di visualizzare più informazioni senza dover passare a un nuovo spazio per il computer.
I creatori di contenuti dovrebbero essere contenti di sentire che il monitor gode di una copertura completa di sRGB e una eccellente dell’RGB di Adobe. La precisione cromatica è buona fin da subito, gestisce i gradienti in maniera superba, e non c’è alcun bleeding dei colori. Possiede frequenze di aggiornamento da 144Hz e un lag di input incredibilmente basso che fornisce esperienze informatiche reattive. La retroilluminazione è del tutto priva di sfarfallio e c’è anche un filtro per la luce blu per ridurre l’affaticamento degli occhi. Se vuoi anche dedicarti al gioco, sappi che il monitor possiede ottimi tempi di risposta e supporta la tecnologia a frequenze di aggiornamento variabili che permettono di ridurre al minimo il tearing dello schermo.
Come Thunderbolt 3, la connessione USB-C mostrerà video, audio, dati e alimenterà anche il tuo MacBook con un singolo cavo. Lo stand ArcLine incluso è solido ma minimale al tempo stesso, e ti permette di regolare facilmente l’altezza e l’inclinazione del tuo monitor.
Anthony Caruana di Lifehacker Australia ha testato il monitor con il suo MacBook Pro da 13” e ha notato che, spingendo il monitor sul retro dell’angolo della scrivania, riusciva a visualizzare lo schermo intero senza dover girare la testa. Rispetto alle configurazioni multischermo, Anthony ha avuto l’impressione che il 38WK95C fornisse gli stessi benefici in termini di produttività senza richiedere così tanti cavi.
Ecco alcune delle sue conclusioni:
- Con il suo ampio display, si è affidato allo schermo del suo MacBook Pro di gran lunga di meno rispetto a quando ha usato un monitor da 24”.
- Poteva confortevolmente aprire tre grandi finestre una a lato dell’altra senza sentirsi troppo limitato.
- Il display ha un ottimo aspetto, ed è risultato ancor migliore dopo aver fatto qualche modifica per adattarlo all’illuminazione del suo ambiente di lavoro.
- Avrebbe auspicato uno schermo leggermente più curvo, anche se è consapevole che sarebbe risultato meno ideale per una classica scrivania.
- Lo schermo è permetto per immagini, film e testo, ma non è adatto al gaming.
Le recensioni dei consumatori erano altrettanto positive. Gli utenti hanno apprezzato le cornici fini, gli altoparlanti integrati e la possibilità di aprire più finestre senza doverle sovrapporre. Hanno riconosciuto che non è così nitido come lo schermo di un iMac, e un utente ha commentato che i cavi forniti potevano essere leggermente più lunghi.
Complessivamente, è un monitor UltraWide versatile e ricco di funzionalità che è adatto per il lavoro, il gaming e l’uso di file multimediali.
>> Maggiori Informazioni e Recensioni Clienti Utenti su Amazon <<
La versione con Thunderbolt 3: LG 38WN95C-W
Il miglior monitor ultrawide per Mac con Thunderbolt 3 è l’LG 38WN95C-W. Presenta uno schermo curvo e un formato 21:9, offrendo quindi un sacco di spazio per lavorare in modo più coinvolgente. È particolarmente grande per il multitasking, il che ti consente di aprire più finestre una di lato all’altra. A causa delle sue dimensioni, non può essere ruotato in modalità verticale, ma permette regolazioni di inclinazione, rotazione e altezza in modo da poterlo impostare per una visualizzazione che ti risulti ideale.
Diventa molto luminoso, abbastanza da contrastare i riflessi nella maggior parte delle condizioni di luminosità. Offre anche una grande luminosità HDR per quanto riguarda i monitor, quindi può mettere in evidenza i punti salienti nei contenuti HDR. Oltre a questo, copre anche un’ampia gamma di colori. Le sue prestazioni HDR sono buone, con una ottima copertura dello spazio cromatico DCI P3 utilizzato nella maggior parte dei contenuti HDR. La sua gamma cromatica SDR è di rilievo, con una copertura completa dello spazio sRGB e un’eccellente copertura del più ampio spazio cromatico Adobe RGB usato dai creatori di contenuti.
Detto questo, ha un basso rapporto dei contrasti, per cui i neri si avvicinano al grigio al buio. Seppur abbia anche una funzione di oscuramento locale, è piuttosto scadente e non migliora molto l’immagine. Per quanto riguarda il lato positivo, offre altre caratteristiche che rendono la produttività un gioco da ragazzi, tra cui due porte USB 3.0 e una porta USB-C con Thunderbolt 3. Presenta anche altoparlanti integrati e una modalità Picture-by-Picture. Nel complesso, è tra i migliori monitor ultrawide che abbiamo testato per il Mac.
>> Maggiori Informazioni e Recensioni Clienti Utenti su Amazon <<
Alternativa Super Ultrawide: LG 49WL95C-W
Se hai bisogno di ancora più spazio sullo schermo per lavorare, allora dai un’occhiata all’LG 49WL95C-W. A differenza dell’LG 38WN95C-W, presenta uno schermo da 49” con formato 32:9, che è equivalente a due monitor da 27”, formato 16:9, messi fianco a fianco. Se da un lato hanno lo stesso design elegante, rileviamo alcune differenze nelle prestazioni. In primo luogo, presenta un pannello di base da 60Hz, e poi non supporta VRR, il che lo rende meno ideale per il gaming. In secondo luogo, gestisce bene i riflessi, ma non diventa molto luminoso, quindi è più adatto ad ambienti moderatamente illuminati. In terzo luogo, non offre una copertura completa dello spazio sRGB, e non può visualizzare un’ampia gamma per l’HDR nonostante lo supporti. In ultimo, il suo input USB-C ammette solo DisplayPort Alt Mode e 85W di alimentazione, non Thunderbolt 3.
Nel complesso, il 38WN95C-W offre prestazioni migliori ed è più versatile. Copre una gamma cromatica più ampia, offre migliori prestazioni di gioco e supporta Thunderbolt 3. Tuttavia, se hai bisogno di uno schermo ancora più grande e non ti dispiace scendere a qualche compromesso, il 49WL95C-W resta una buona opzione.
>> Maggiori Informazioni e Recensioni Clienti Utenti su Amazon <<
Il Miglior Monitor Abbordabile per MacBook: Gigabyte M27Q
Il Gigabyte M27Q è un modello da 27” 1440p che fornisce un sacco di spazio sullo schermo da permetterti di lavorare confortevolmente. Possiede un pannello IPS con ampi angoli di visualizzazione, quindi non perderai precisione d’immagine quando visualizzi lateralmente, il che è ottimo se condividi il tuo lavoro con dei colleghi. Gestisce decentemente i riflessi e diventa più che sufficientemente luminoso da contrastare dei riflessi intensi. Il supporto permette un range limitato di regolazioni, quindi, se cerchi più flessibilità, è meglio un supporto VESA.
Panoramica:
- Dimensioni: 27”
- Risoluzione: 2560 x 1440 (1440p)
- Densità dei pixel: 109 PPI
- Formato: 16:9 Widescreen
- Frequenze di aggiornamento: 46 – 170 Hz
- Lag di input: 3.2 ms
- Luminosità: 350 cm/m2
- Contrasto statico: 1000:1
- Libero da sfarfallio: Sì
- Thunderbolt 3: No
- USB-C: No
- Altre porte: USB 3.0, HDMI 2.0, DisplayPort 1.2, uscita audio da 3,5 mm
- Peso: 5.5 kg
Il monitor spicca per la sua superba gamma cromatica. Copre l’intero spazio cromatico sRGB e ben il 97,3% di quello RGB di Adobe, il che lo rende adatto a lavori di editing di foto in quella gamma cromatica. Possiede una gestione dei gradienti eccellente, una precisione cromatica notevole fin da subito e nessuna traccia di bleeding dei colori. Supporta anche HDR ed offre una copertura eccellente dello spazio cromatico DCI P3. Una cosa da sottolineare è che usa un layout BGR subpixel. Anche se non ha un impatto sulla qualità d’immagine, può averlo sulla nitidezza del testo in alcuni programmi.
C’è qualche altra funzionalità aggiuntiva che può aiutarti a migliorare il tuo flusso di lavoro. C’è la modalità Picture-in-Picture/Picture-by-Picture che ti permette di visualizzare due segnali di input in contemporanea, e lo switch KVM integrato ti permette di controllare due computer con un solo set di periferiche. Possiede anche una porta USB-C che supporta DisplayPort Alt Mode, così puoi collegare il tuo MacBook Pro con un solo cavo. Complessivamente, è un monitor ricco di funzionalità che dovrebbe soddisfare la maggior parte delle persone.
>> Maggiori Informazioni e Recensioni Clienti Utenti su Amazon <<
Alternativa Abbordabile : HP Pavilion 27 Quantum Dot
Lo schermo da 27” 1440p offre uno spazio significativamente più grande di quello del tuo MacBook Pro. Anche se non è un display Retina, appare piuttosto nitido. Spesso solo 6,5 mm, a detta di HP è il display più fine che abbiano mai prodotto.
Panoramica:
- Dimensioni: 27”
- Risoluzione: 2560 x 1440 (1440p)
- Densità dei pixel: 109 PPI
- Formato: 16:9 Widescreen
- Frequenze di aggiornamento: 46-75 Hz
- Lag di input: sconosciuto
- Luminosità: 400 cm/m2
- Contrasto statico: 1000:1
- Libero da sfarfallio: No
- Thunderbolt 3: No
- USB-C: Sì
- Altre porte: HDMI 1.4, DisplayPort 1.4, uscita audio da 3,5 mm
- Peso: 4.6 kg
Il display elegante presenta delle cornici fini 3,5 mm (su tre lati), un’elevata gamma cromatica, luminosità elevata, e un tocco antiriflesso. Il suo supporto ti consente di regolarne l’inclinazione, ma non l’altezza. Le frequenze di aggiornamento non sono le ideali per i gamer, ma vanno bene guardare contenuti video.
A differenza dei monitor di cui abbiamo trattato sopra, questo non permette di ricaricare il tuo Mac tramite la porta USB-C e non include altoparlanti o jack per audio in uscita. I consumatori trovano il display eccellente per l’editing di foto, lavori di grafica, e guardare contenuti video. Molti sono passati a questo monitor da uno di qualità inferiore, e hanno trovato il testo nitido e facile da leggere.
>> Maggiori Informazioni e Recensioni Clienti Utenti su Amazon <<
I Migliori Monitor per Mac: La Gara
Monitor Economici Alternativi per un MacBook Pro
MSI Optix MAG272CQR
Il MSI Optix MAG272CQR è un’alternativa alla nostra scelta economica ed è una buona scelta per i gamer in virtù delle sue superiori frequenze di aggiornamento e del lag di input.
Panoramica:
- Dimensioni: 27”
- Risoluzione: 2560 x 1440 (1440p)
- Densità dei pixel: 109 PPI
- Formato: 16:9 Widescreen
- Frequenze di aggiornamento: 48 – 165 Hz
- Lag di input: 3ms
- Luminosità: 300 cm/m2
- Contrasto statico: 3000:1
- Libero da sfarfallio: Sì
- Thunderbolt 3: No
- USB-C: Sì
- Altre porte: USB 3.2 Gen 1, HDMI 2.0, DisplayPort 1.2, uscita audio da 3,5 mm
- Peso: 5.9 kg
Questo ottimo monitor IPS possiede uno schermo da 27” con risoluzione 1440p, fornendoti moltissimo spazio per lavorare confortevolmente, oltre a immagini e testi nitidi. Il supporto permette di regolarne l’altezza, l’inclinazione e la rotazione; puoi anche ruotare lo schermo in modalità ritratto in ogni direzione. La visibilità è buona in ambienti luminosi e possiede ampi angoli di visualizzazione, così le immagini non risulteranno slavate quando le vedi lateralmente. Possiede anche una tecnologia anti-sfarfallio, ed è l’unico schermo curvo WideScreen della nostra panoramica.
Offre una copertura completa di sRGB e RGB di Adobe, e copre anche il 93,8% dello spazio cromatico DCI P3, la percentuale più elevata che abbiamo riscontrato. La gestione dei gradienti è superba, ma c’è del bleeding dei colori, il che potrebbe deludere i creatori di contenuti. In più, la precisione cromatica iniziale è mediocre, quindi è necessaria la calibrazione se pensi di svolgere lavori con i colori. I tempi di risposta sono eccezionali, il lag di input basso, e le frequenze di aggiornamento sono pari a 165Hz; ne risulta un’esperienza più fluida e reattiva.
Ci sono due porte USB 3.0 che puoi usare per ricaricare o per i dati, e un input USB-C che supporta DisplayPort Alt Mode.
Comunque, la porta USB-C può fornire solo 15W di potenza, che non sono sufficienti per ricaricare i portatili più affamati. La retroilluminazione è del tutto priva di sfarfallio a tutti i livelli di luminosità, e c’è anche un filtro per la luce blu per aiutare a ridurre l’affaticamento degli occhi. Complessivamente, anche se è pensato per il gaming, si tratta di un ottimo monitor che dovrebbe soddisfare gli utenti Mac.
>> Maggiori Informazioni e Recensioni Clienti Utenti su Amazon <<
ASUS ProArt PA278QV
Il display ASUS ProArt PA278QV è un altro ottimo monitor per il MacBook Pro nella categoria economica. Presenta uno schermo da 27” con risoluzione 1440p e comprende un supporto per tutta una serie di regolazioni ergonomiche, tra cui una rotazione completa di 180°. Oltretutto, ha ampi angoli di visualizzazione, il che lo rende una scelta fantastica per coloro che devono condividere contenuti o lavori con altri regolarmente. Fornisce buona visibilità in ambienti luminosi grazie alla sua buona gestione dei riflessi e agli alti picchi di luminosità.
Panoramica:
- Dimensioni: 27”
- Risoluzione: 2560 x 1440 (1440p)
- Densità dei pixel: 109 PPI
- Formato: 16:9 Widescreen
- Frequenze di aggiornamento: 46 – 75 Hz
- Lag di input: 6.5 ms
- Luminosità: 350 cm/m2
- Contrasto statico: 1000:1
- Libero da sfarfallio: Sì
- Thunderbolt 3: No
- USB-C: No
- Altre porte: USB 3.0, HDMI 2.0, DisplayPort 1.2, uscita audio da 3,5 mm
- Peso: 5 kg
La precisione cromatica è buona fin da subito. Possiede una copertura quasi completa di sRGB, ma la copertura di RGB di Adobe è modesta e potrebbe non essere l’ideale per editor di foto che lavorano con quella gamma cromatica. I tempi di risposta sono ottimi, e possiede frequenze di aggiornamento da 75Hz che rendono il movimento più fluido e un’esperienza informatica più reattiva. Se vuoi anche giocare, sappi che possiede supporto FreeSync e compatibilità G-SYNC per ridurre il tearing dello schermo.
Sfortunatamente, se da un lato include quattro input USB 3.0, dall’altro non c’è nessuna USB-C. In più, non supporta HDR. Dall’altro lato, però, presenta altoparlanti integrati nel caso in cui non avessi spazio per altri dedicati, e possiede la funzionalità QuickFit Virtual Scale che aggiunge un overlay sullo schermo così che tu possa avere una preview dei documenti da allineare in dimensioni reali prima di passare alla stampa. Se hai un budget limitato, questo ottimo monitor è degno di considerazione.
>> Maggiori Informazioni e Recensioni Clienti Utenti su Amazon <<
Alternative di Monitor UltraWide per MacBook Pro
Dell UltraSharp U3818DW
Il Dell UltraSharp U3818DW è una solida alternativa al nostro vincitore UltraWide, ma ha il più elevato lag di input della nostra classifica. Questo grande display panoramico include altoparlanti integrati da 9 watt. Il suo supporto ti consente di regolare altezza, inclinazione e rotazione.
La precisione cromatica è adatta a fotografi e grafici professionisti, e il monitor può mostrare video da due fonti poste a lato.
I consumatori amano la sua struttura e la qualità di immagine. Un consumatore meno contento ha sottolineato problemi di ghosting e banding, soprattutto quando cambi i tempi di risposta da 8 ms a 5 ms.
Panoramica:
- Dimensioni: 37.5”
- Risoluzione: 3840 x 1600 (1440p)
- Densità dei pixel: 111 PPI
- Formato: 21:9 UltraWide
- Frequenze di aggiornamento: 60 Hz
- Lag di input: 25 ms
- Luminosità: 350 cm/m2
- Contrasto statico: 1000:1
- Libero da sfarfallio: Sì
- Thunderbolt 3: No
- USB-C: No
- Altre porte: USB 3.0, HDMI 2.0, DisplayPort 1.2, uscita audio da 3,5 mm
- Peso: 9.05 kg
>> Maggiori Informazioni e Recensioni Clienti Utenti su Amazon <<
BenQ EX3501R
Il BenQ EX3501R è un’opzione UltraWide meno costosa, ma è leggermente pesante, ha lag di input lenti, e meno pixel delle alternative qui sopra. Anche se le sue frequenze di aggiornamento sono idonee per il gaming, non è una delle opzioni migliori a questo scopo, e non presenta altoparlanti integrati.
Una funzionalità positiva è il suo sensore della luminosità dell’ambiente. Il monitor regola automaticamente la sua luminosità e la temperatura dei colori in modo da farle corrispondere alla luce della tua stanza. Prende in considerazione anche il tuo tempo di visualizzazione, al fine di ridurre l’affaticamento degli occhi durante lunghe sessioni di lavoro.
I consumatori hanno amato la curvatura del monitor, anche durante il gaming, e lo hanno trovato agevole per gli occhi in caso di utilizzo prolungato. Svariati utenti si sono lamentati della sottile banda scura presso i lati verticali. Un altro utente ha notato una leggera sfocatura di movimento e anche del ghosting quando l’Overdrive (AMA) è disattivato e dell’antighosting nel caso contrario. Più che veri e propri difetti, li ha considerati come compromessi.
Panoramica:
- Dimensioni: 35”
- Risoluzione: 3440 x 1440
- Densità dei pixel: 106 PPI
- Formato: 21:9 UltraWide
- Frequenze di aggiornamento: 48-100 Hz
- Lag di input: 15 ms
- Luminosità: 300 cm/m2
- Contrasto statico: 2500:1
- Libero da sfarfallio: Sì
- Thunderbolt 3: No
- USB-C: Sì
- Altre porte: USB 3.0, HDMI 2.0, DisplayPort 1.2, DisplayPort 1.4, uscita audio da 3,5 mm
- Peso: 10.4 kg
>> Maggiori Informazioni e Recensioni Clienti Utenti su Amazon <<
Samsung C34H890
Il Samsung C34H890 è un’altra opzione abbordabile e, per ora, il monitor UltraWide più leggero della nostra panoramica. Sufficientemente reattivo per il gaming, il suo supporto ti permette di regolare sia l’altezza che la rotazione.
Gli utenti riportano di non aver notato tracce di lag durante il gioco, e hanno amato la qualità del display, soprattutto dei neri. La risoluzione più bassa implica buone prestazioni con schede grafiche meno potenti; un utente ne ha due in una configurazione mostruosa a due monitor.
Panoramica:
- Dimensioni: 34”
- Risoluzione: 3440 x 1440
- Densità dei pixel: 109 PPI
- Formato: 21:9 UltraWide
- Frequenze di aggiornamento: 48-100 Hz
- Lag di input: 10 ms
- Luminosità: 300 cm/m2
- Contrasto statico: 3000:1
- Libero da sfarfallio: Sì
- Thunderbolt 3: No
- USB-C: Sì
- Altre porte: USB 2.0, USB 3.0, HDMI 2.0, DisplayPort 1.2, uscita audio da 3,5 mm
- Peso: 6.3 kg
>> Maggiori Informazioni e Recensioni Clienti Utenti su Amazon <<
Alternative ai Monitor Super UltraWide per MacBook Pro
Dell U4919DW
Un display Super UltraWide fornisce la stessa esperienza di lavoro immersiva di due monitor WideScreen normali uno accanto all’altro (in questo caso, due monitor 1440p da 27”), ma con un cavo solo e un design curvo che facilita la lettura. Avrai bisogno di una scrivania grande e solida per la sua sistemazione. E dovrai aspettarti un prezzo premium per un prodotto del genere.
Panoramica:
- Dimensioni: 49”
- Risoluzione: 5120 x 1440
- Densità dei pixel: 108 PPI
- Formato: 32:9 (Super UltraWide )
- Frequenze di aggiornamento: 24-86 Hz
- Lag di input: 10 ms
- Luminosità: 350 cm/m2
- Contrasto statico: 1000:1
- Libero da sfarfallio: Sì
- Thunderbolt 3: No
- USB-C: Sì
- Altre porte: USB 3.0, HDMI 2.0, DisplayPort 1.4
- Peso: 11.4 kg
Questo display è il più grande nella nostra classifica (al pari solo dell’LG 49WL95C che è appena più pesante) e, a detta di Dell, è il primo monitor curvo Dual QHD da 49” del mondo. La connessione USB-C permette di trasferire video, audio, dati e alimentazione tramite un solo cavo.
Non soltanto è la metà delle dimensioni, ma può anche duplicare i vari compiti. Puoi connettere due computer e passare facilmente dall’uno all’altro, persino visualizzare dei contenuti da entrambi in simultanea in ogni metà dello schermo.
La recensione di un utente lo ha definito “la madre di tutti i monitor”. Non lo ha usato per il gaming, ma lo ha trovato perfetto per ogni altra cosa, tra cui guardare video. Si tratta di un monitor molto luminoso, e ha notato che usarlo alla massima luminosità (che non è consigliato) gli ha causato il mal di testa. Regolarla al 65% ha risolto il problema. Si è adattato alla perfezione alla sua scrivania da 48”.
Un altro utente lo ha trovato un ottimo sostituto per la sua configurazione a due monitor. Ha amato avere uno schermo unico senza cornici al centro, e il fatto che serve solo un cavo. Ha usato il monitor anche come hub per mouse, tastiera e altri dispositivi USB.
>> Maggiori Informazioni e Recensioni Clienti Utenti su Amazon <<




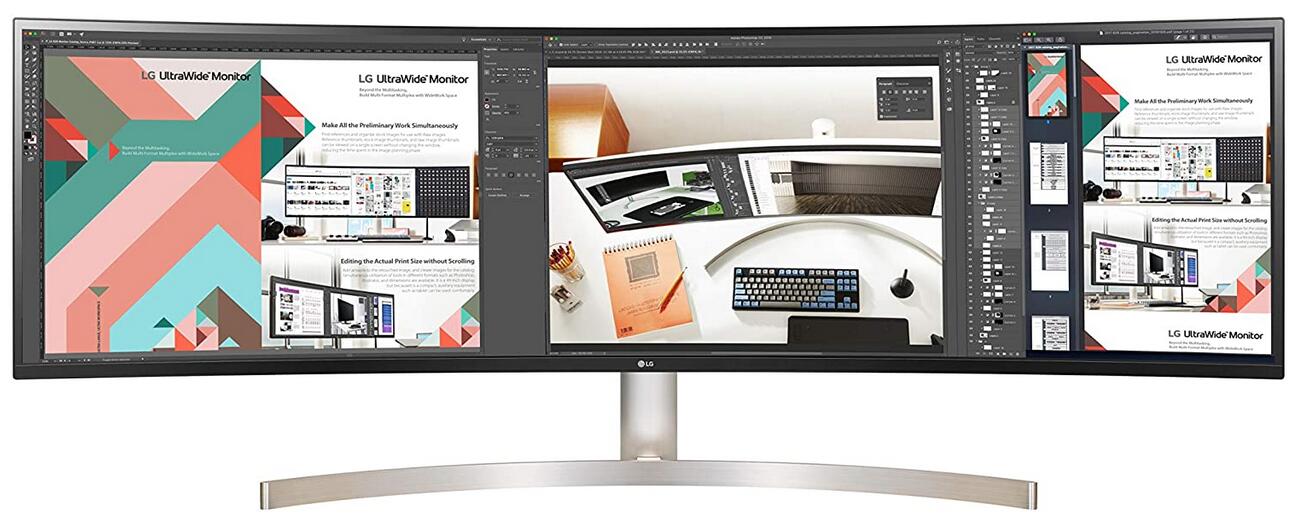









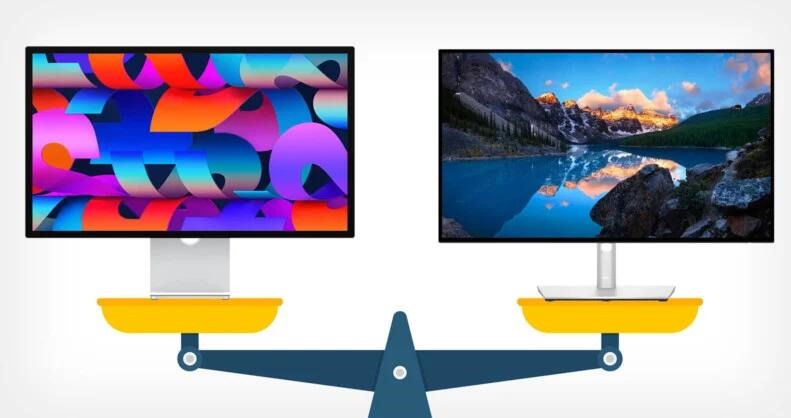
 Quando è stata l’ultima volta che avete fatto un backup di tutte le vostre foto, dei file e dei documenti più importanti presenti sul pc? Il mese scorso? Lo scorso anno? Mai? Mettere a punto un buon programma per eseguire regolarmente dei backup può sembrare alquanto dispendioso in termini di tempo e di sforzi richiesti nonché alquanto intimidatorio, ma non lo è affatto. Tutti possono, e dovrebbero, farlo. In meno di 15 minuti potrete avere un sistema in grado di eseguire in modo automatico il backup dei vostri dati – sia su un HD esterno che su un archivio cloud crittografato – senza che voi dobbiate letteralmente compiere alcuna azione in particolare.
Quando è stata l’ultima volta che avete fatto un backup di tutte le vostre foto, dei file e dei documenti più importanti presenti sul pc? Il mese scorso? Lo scorso anno? Mai? Mettere a punto un buon programma per eseguire regolarmente dei backup può sembrare alquanto dispendioso in termini di tempo e di sforzi richiesti nonché alquanto intimidatorio, ma non lo è affatto. Tutti possono, e dovrebbero, farlo. In meno di 15 minuti potrete avere un sistema in grado di eseguire in modo automatico il backup dei vostri dati – sia su un HD esterno che su un archivio cloud crittografato – senza che voi dobbiate letteralmente compiere alcuna azione in particolare.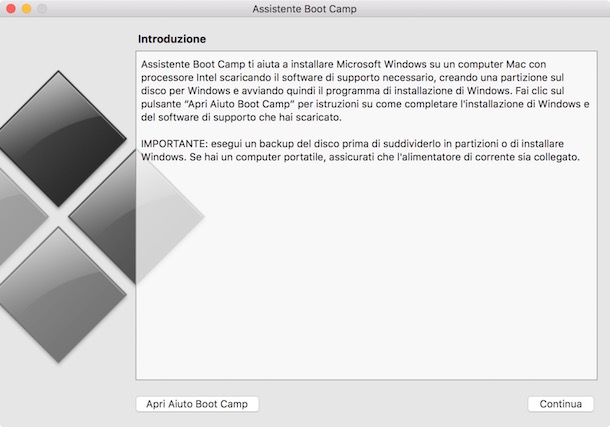 Seleziona tutte le seguenti opzioni, quindi fai clic su Continua:
Seleziona tutte le seguenti opzioni, quindi fai clic su Continua: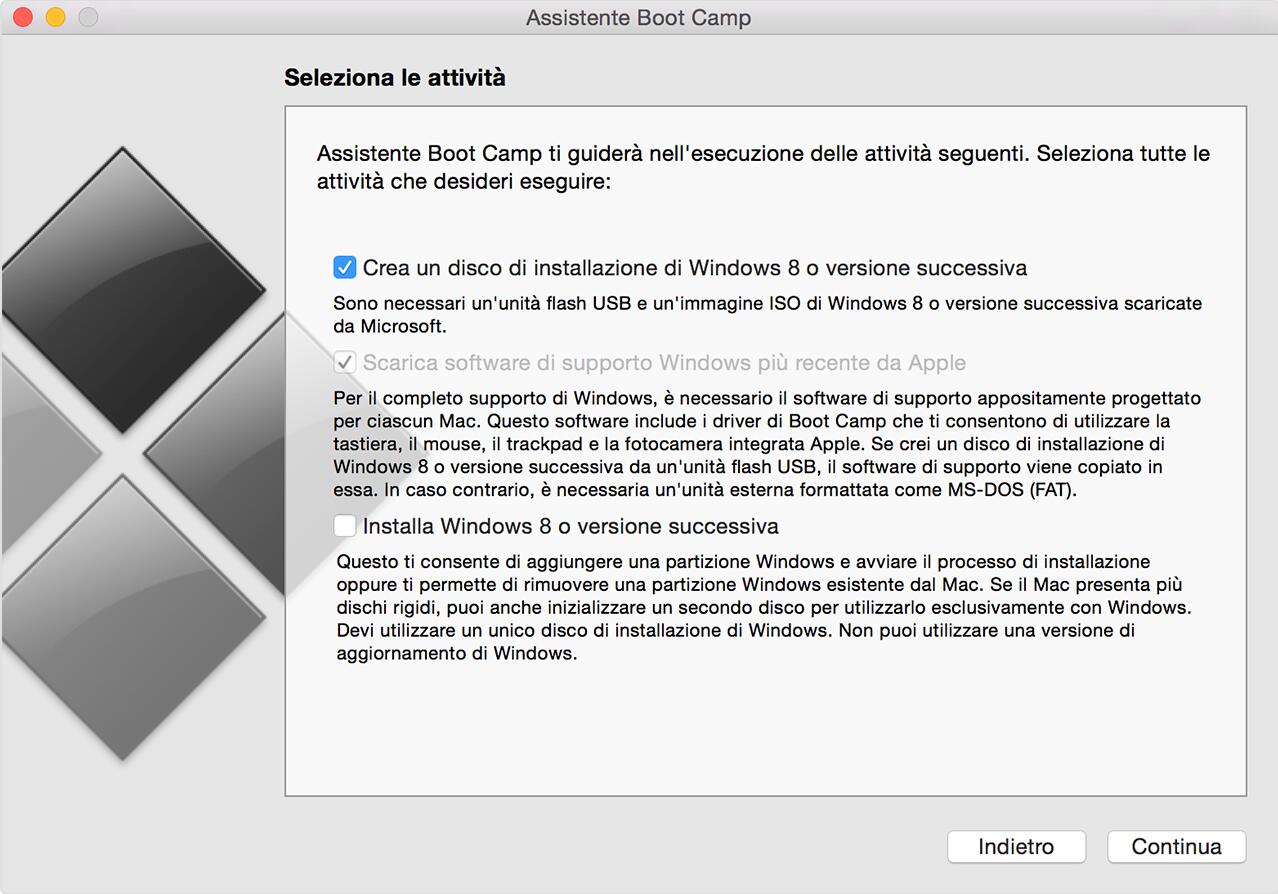
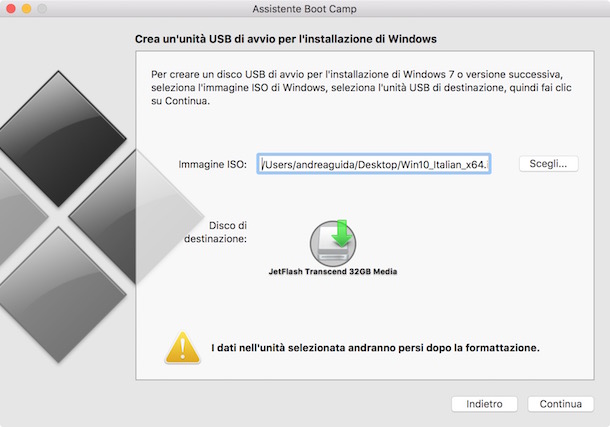 Se la chiavetta USB contiene dati rilevanti, verranno cancellati. Fare clic su Continua.
Se la chiavetta USB contiene dati rilevanti, verranno cancellati. Fare clic su Continua.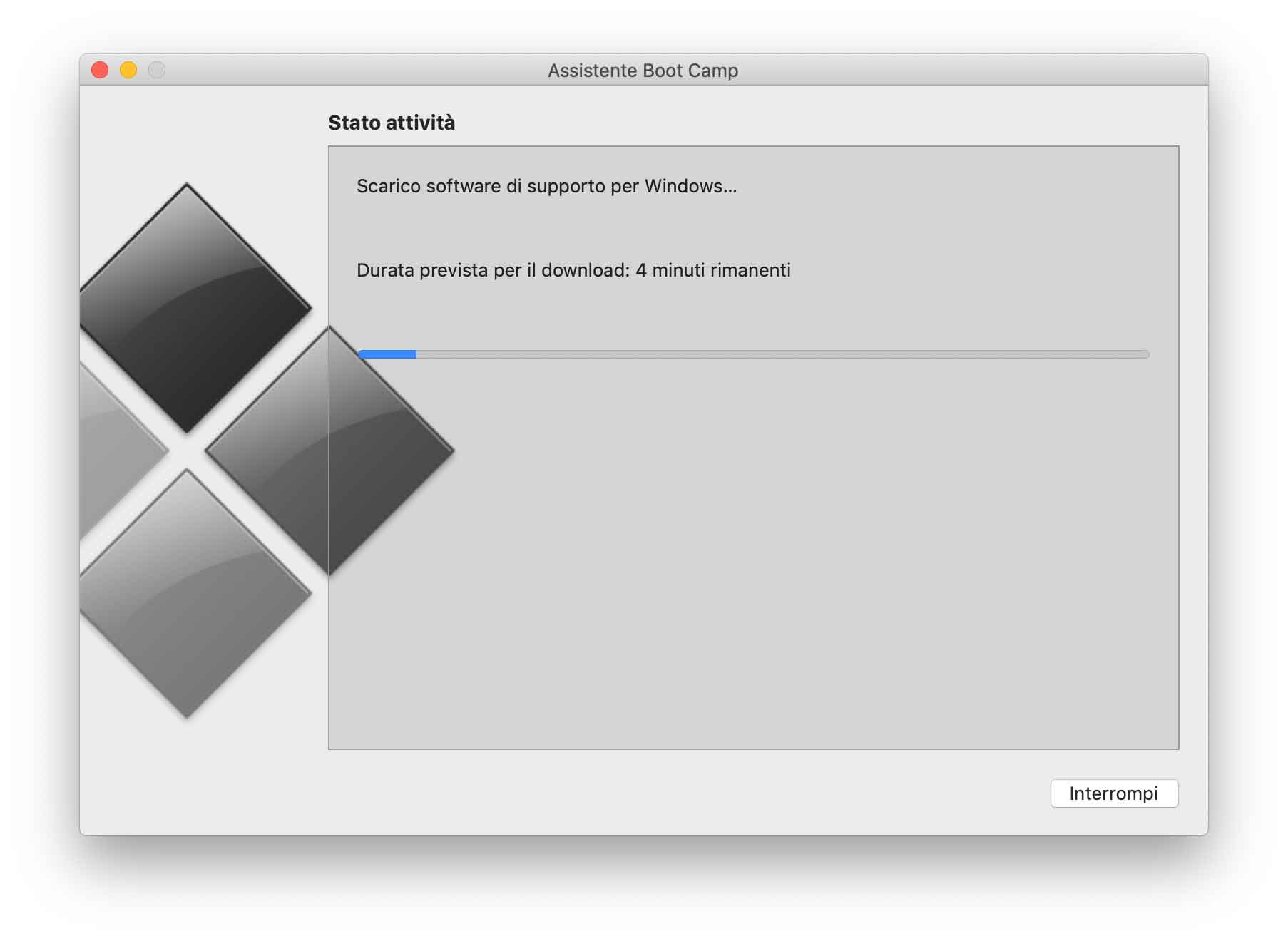 Se viene rilevato un errore durante il download dei driver, consulta la sezione relativa alla
Se viene rilevato un errore durante il download dei driver, consulta la sezione relativa alla 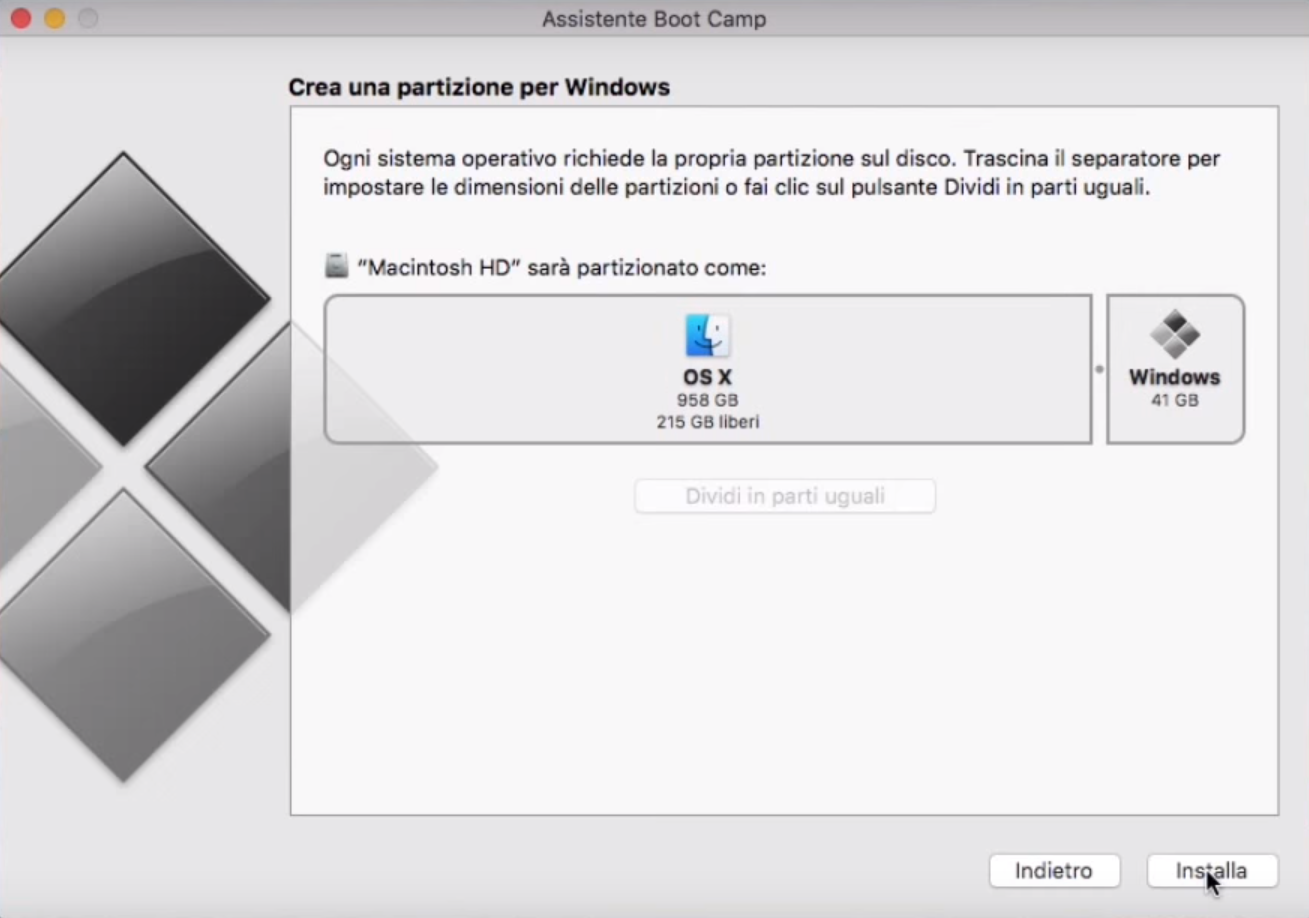 Cliccando su Installa, Boot Camp preparerà la partizione e riavvierà automaticamente il Mac.
Cliccando su Installa, Boot Camp preparerà la partizione e riavvierà automaticamente il Mac.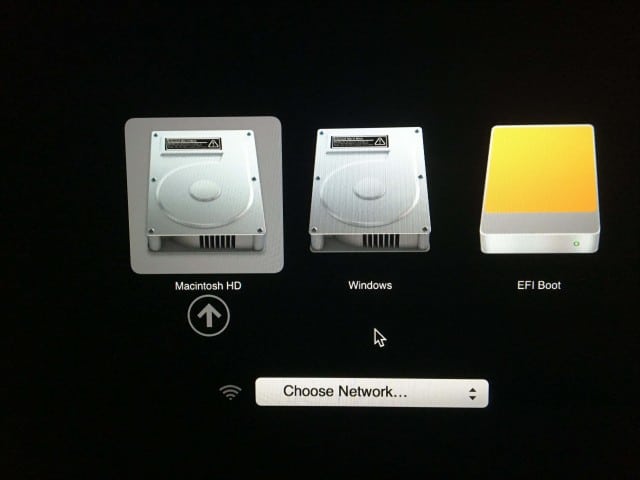 Ci vorrà un po’ e, alla fine, si avvieranno le impostazioni di Windows. Dovrai poi seguire la procedura di installazione guidata che apparirà in piccolo sullo schermo ma, al momento, non ci sono alternative. Credo che la nuova policy di in tema di regolari revisioni di Windows 10 dovrebbe considerare l’idea di collaborare con Apple per includere alcuni driver basilari nelle ultime versioni (posso continuare a sognare).
Ci vorrà un po’ e, alla fine, si avvieranno le impostazioni di Windows. Dovrai poi seguire la procedura di installazione guidata che apparirà in piccolo sullo schermo ma, al momento, non ci sono alternative. Credo che la nuova policy di in tema di regolari revisioni di Windows 10 dovrebbe considerare l’idea di collaborare con Apple per includere alcuni driver basilari nelle ultime versioni (posso continuare a sognare).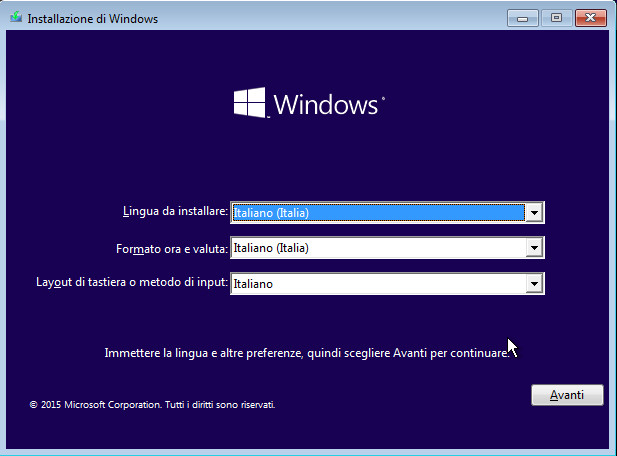 Quando si arriva a questo punto, selezionare Personalizzato: Installa solo Windows (avanzato).
Quando si arriva a questo punto, selezionare Personalizzato: Installa solo Windows (avanzato).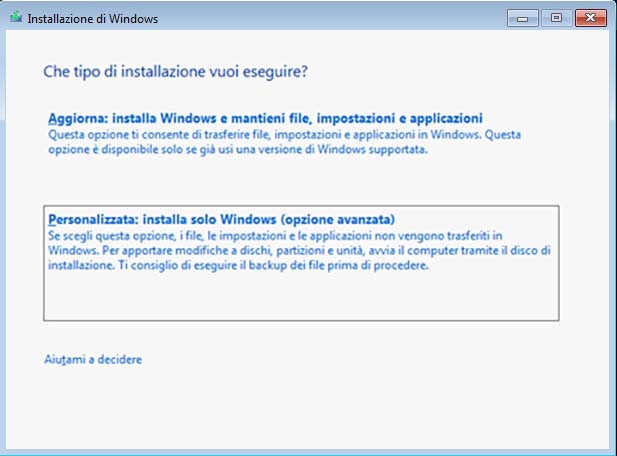 Vedrai diverse partizioni sullo schermo ed è necessario prestare molta attenzione. Seleziona solo la partizione denominata BOOTCAMP, quindi fai clic su Formato e quindi su OK per il messaggio di verifica del formato.
Vedrai diverse partizioni sullo schermo ed è necessario prestare molta attenzione. Seleziona solo la partizione denominata BOOTCAMP, quindi fai clic su Formato e quindi su OK per il messaggio di verifica del formato.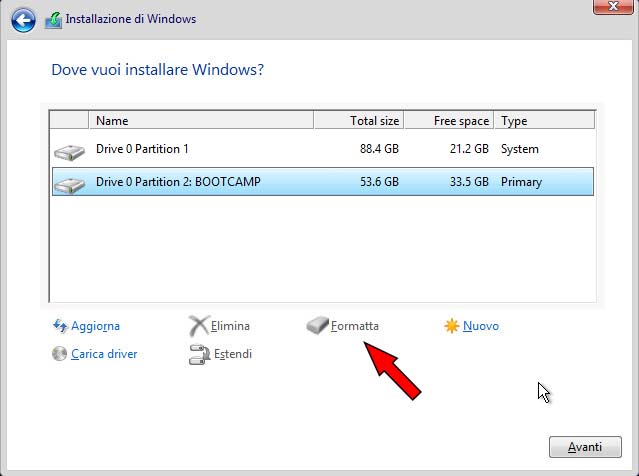 L’Installazione di Windows inizierà quindi a copiare i file e, in questa fase, il sistema verrà avviato e riavviato automaticamente più volte.
L’Installazione di Windows inizierà quindi a copiare i file e, in questa fase, il sistema verrà avviato e riavviato automaticamente più volte.